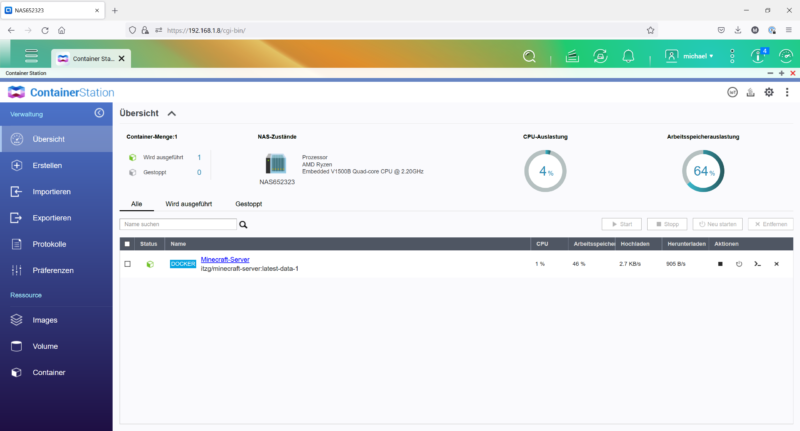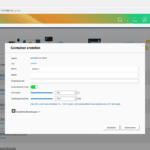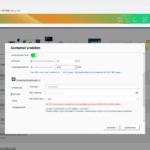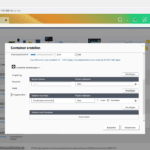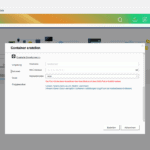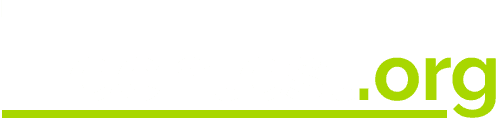Als Technik Enthusiast hattest du sicherlich schon einmal den Gedanken einen kleinen Server mit beispielsweise PiHole (einem Netzwerk weitem Adblocker) oder dem HomeAssistent aufzusetzen. Hierfür bietet sich natürlich ein Raspberry PI oder anderer mini Computer an.
Hast du allerdings ein gutes NAS System, wie von QNAP, Synology oder ASUSTOR, dann stehen die Karten gar nicht schlecht das dieses Docker unterstützt. Moderne NAS Systeme sind mehr als einfach nur Datengräber.
In diesem kleinen Artikel möchte ich dir zeigen wie du auf einem NAS System, hier von QNAP, PiHole, den HomeAssistant und auch einen Minecraft Server einfach und Ressourcen schonend laufen lassen kannst.
Virtualisierung dank Docker!
Wie kannst du nun Anwendungen wie PiHole, HomeAssistent oder einen Minecraft Server auf einem NAS laufen lassen?
Hierfür muss dein NAS Docker unterstützen. Docker ist eine so genannte Containervirtualisierung. Anstelle also ein komplettes Betriebssystem zu virtualisieren, kannst du mit Docker einzelne Server-Anwendungen einfach virtualisieren.
Einfach ist hier auch wirklich ein guter Stichpunkt, denn du kannst die oben genannten Anwendungen wirklich einfach zum Laufen bekommen.
Ich zeige dies dir heute anhand eines QNAP NAS. Ähnliches ist aber bei vielen Synology und sogar ASUSTOR NAS Systemen ebenfalls möglich. Meist können dies allerdings nur die “größeren Modelle” mit X86 CPU.
Die Container Station bei QNAP
Bei QNAP findest du die Docker Funktionalität in der Container Station. Diese ist an sich recht einfach aufgebaut.
Auf der Startseite findest du eine Übersicht über alle installierten Container und Basis Informationen wie Ressourcen Nutzung usw.
Willst du einen neuen Container installieren musst du einfach unter “Erstellen” den Namen des jeweiligen Programms eingeben und auf Installieren klicken, fertig!
Natürlich je nach Station müssen bzw. Sollten noch einige Informationen angepasst werden. Dies schauen wir uns aber in ein paar Fallbeispielen an.
PiHole auf einem QNAP NAS
- Suche unter “Erstellen” nach Pihole
- Klicke auf Installieren
- In den erweiterten Eistellungen unter Netzwerk wähle Bridge
- Unter Bridge wähle Statische IP und gib dem PiHole eine passende IP Adresse. Diese muss sich von deinem NAS unterscheiden! In meinem Fall hat das NAS die 192.168.1.7/8 Pihole hat 192.168.1.9
- Fertig
Rufst du nun die 192.168.1.9 in deinem Webbrowser auf sollte dich eine normale Installation von Pihole begrüßen.
Pihole benötigt auch extrem wenig Leistung, dieses kannst du problemlos auf deinem NAS laufen lassen.
HomeAssistent auf einem QNAP NAS
Den HomeAssistent habe ich dir hier schon einmal gezeigt. Beim HomeAssistent handelt es sich um eine DIY Plattform die sehr viele einzelne Smart Home Systeme unterstützt und in einem System vereint.
- Suche unter “Erstellen” nach home-assistant (der Strich in der Mitte ist wichtig)
- Klicke auf Installieren
- Wähle in den erweiterten Einstellungen unter Netzwerk “Host” aus.
- Nach einer kurzen Weile sollte der HomeAssistent installiert sein. Um diesen aufzurufen musst du die IP Adresse deines NAS in den Webbrowser eingeben + den Port vom HomeAssistent (8123). In meinem Fall z.B. 192.168.1.8:8123
- Fertig
Der HomeAssistent kann durchaus etwas mehr Leistung fressen, gerade wenn du Überwachungskameras installierst. Daher würde ich hier empfehlen ein paar Leistungslimits festzulegen.
Ein Minecraft-Server auf einem QNAP NAS?
Wichtig, im Gegensatz zu PiHole und HomeAssistent frisst ein Minecraft Server richtig viel Leistung! Selbst auf meinem TS-873A-8G mit dem AMD Ryzen Embedded V1500B, 4C/8T, 2.20GHz SoC kann ein Minecraft Server hart sein.
Im normalen Spiel liegt die CPU Auslastung bei 4-8% (2-4 Spielern), allerdings müssen Chunks generiert werden kann die Auslastung rapide ansteigen. Dennoch ist der MineCraft Server auf dem TS-873A-8G gut machbar mit unter 8 Spielern.
- Suche unter “Erstellen” nach Minecraft Server.
- Klicke auf Installieren
- Unter Erweitert und Umgebung füge ein Feld hinzu mit EULA und TRUE
- Unter Netzwerk “Bride” einstellen und eine eigene IP Adresse vergeben.
- Unter “Freigabeordner” kannst du einen Ordner auf deinem NAS einstellen wo deine Welt und die Server Infos gespeichert werden. Siehe hier mein Screenshot.
- Starte den Server, es wird kurz dauern bis die Welt generiert ist danach kannst du über die IP Adresse + Port 25565 dich mit dem Server verbinden.
- Serverbefehle kannst du einfach im Server Fenster eingeben das du erhält wenn du den Container in der Container Station auswählst.
- Fertig
Willst du auf den Server über das Internet zugreifen, dann musst du noch eine Portfreigabe in deinem Webbrowser anlegen.
Dann kannst du auch mit deinen Freunden auf deinem eigenen NAS spielen.
Fazit
Ich hoffe dieser kleine Artikel konnte dir helfen mehr aus deinem NAS zu holen. Ein modernes NAS ist einfach viel mehr als nur ein einfacher Dateiserver!