Ich habe in meinem Desktop-PC seit Veröffentlichung das ASUS ProArt X670E-Creator WIFI Mainboard genutzt. Ich bin mit diesem (abgesehen vom recht langsamen Booten) auch sehr zufrieden. Es war ein absolut unproblematisches und stabiles Mainboard.
AMD hat nun aber seine nächste Generation AM5-Chipsätze auf den Markt gebracht und entsprechend gibt es auch eine neue Generation Mainboards, einschließlich dem ASUS ProArt X870E-Creator WiFi.
Wollen wir uns dieses doch einmal im Test ansehen, auch im Vergleich mit dem direkten Vorgänger, dem ProArt X670E-Creator.
An dieser Stelle vielen Dank an ASUS für die Bereitstellung des ASUS ProArt X870E-Creator WiFis für diesen Test.
Das ASUS ProArt X870E-Creator WiFi im Test
Einer der größten Unterschiede zu anderen Mainboards ist das Design des ASUS ProArt X870E-Creator WiFi.
Wir haben hier kein „Gaming“-Board, sondern eine Art Zwitter zwischen regulärem Consumer-Mainboard und Workstation-Mainboard.
So ist das ProArt X870E-Creator fast komplett in Schwarz gehalten, mit lediglich ein paar geschmackvollen gold/bronzefarbenen Akzenten.
ASUS verzichtet dabei komplett auf RGB-LEDs. Es gibt natürlich entsprechende Header am Board, aber dieses hat keine entsprechenden LEDs fest integriert. Hierdurch sieht das Mainboard ein gutes Stück professioneller aus als das restliche ASUS-Line-up.
Dabei ist das Mainboard aber technisch und vor allem bei der Ausstattung in der Oberklasse angesiedelt.
So fühlt sich das Mainboard sehr schwer und massiv an. ASUS hat dieses großzügig mit Kühlkörpern versehen, vor allem für die SSDs. Auch ist die I/O-Blende hier fest integriert, was wundervoll ist.
I/O des ProArt X870E-Creator
Sicherlich das Highlight des ProArt X870E-Creator sind die Anschlüsse. So haben wir auf der Rückseite zunächst folgende Ports:
- 7x USB-A 3.2 Gen 2 10 Gbit
- 2x USB-C 4 40 Gbit
- 1x USB-C 3.2 Gen 2×2 20 Gbit
- 1x USB 2.0
- 1x HDMI-Ausgang
- 1x DisplayPort-Eingang
- 1x 10-GBit-LAN
- 1x 2,5-GBit-LAN
- 3x 3,5-mm-Audio-Anschlüsse
Das Mainboard verfügt über gewaltige 11 USB-Ports, welche vor allem aus 10-GBit-Ports sowie 2x USB 4 bestehen. Zudem haben wir 2x LAN-Ports, welche 10 GBit und 2,5 GBit bieten.
Dies würde ich als perfekte rückseitige I/O bezeichnen.
Zudem haben wir intern Folgendes:
- 8x 4-Pin-Lüfter-/AIO-Anschlüsse
- 4x M.2-Slots
- 4x SATA-Slots
- 1x USB-C-20-GBit-Header
- 1x USB-3.2-Gen-1-Header
- 3x USB-2.0-Header
- 3x RGB-Header
Auch dies ist eine hervorragende Ausstattung.
PCIe und NVMe
Das ASUS ProArt X870E-Creator WiFi besitzt einige PCIe- und SSD-Slots.
- 2x PCIe-5.0-x16-Slots (x16 angebunden, bei gleichzeitiger Nutzung x8)
- 1x PCIe-4.0-x16-Slot (über Chipsatz angebunden, x4)
Die beiden primären PCIe-Slots unterstützen die „5.0“-Geschwindigkeit und sind auch generell mit x16 angebunden, teilen sich aber die 16-Lane-Anbindung.
Der zweite PCIe-5.0-Slot teilt sich auch die Geschwindigkeit mit dem zweiten NVMe-SSD-Slot. Hier solltest du dir also überlegen, ob du diesen nutzen willst. Der dritte PCIe-Slot ist über den Chipsatz mit x4-Geschwindigkeit angebunden.
Neben den 3x PCIe-Slots haben wir 4x NVMe-Slots.
- 2-1: PCIe 5.0 x4 2280
- 2-2: PCIe 5.0 x4 2280 (teilt sich Bandbreite mit PCIe-Slot 2)
- 2-3: PCIe 4.0 x4 2280 (über Chipsatz angebunden)
- 2-4: PCIe 4.0 x4 2280/22110 (über Chipsatz angebunden)
Damit sollten deine Speicherwünsche auch bedient sein. Der zweite M.2-Slot ist zwar so eine Sache, da dieser sich die Bandbreite mit den primären PCIe-Slots teilt, aber generell nutzt ASUS hier alles an PCIe-Lanes aus, die zur Verfügung stehen.
M.2-Slots
Sämtliche NVMe-SSDs auf dem ASUS ProArt X870E-Creator WiFi besitzen einen Kühlkörper mit entsprechenden Wärmeleitpads.
Dabei teilen sich allerdings SSD 2, 3 und 4 den Kühlkörper. Dies ist auch OK, aber bei hoher Last auf allen drei SSDs könnte dieser sich doch etwas stark erhitzen.
SSD-Nummer 1 hingegen hat einen recht großen Kühlkörper, welcher mit etwas Airflow auch für die größten PCIe-5.0-Modelle ausreichen sollte.
Alle SSDs haben prinzipiell eine werkzeuglose Montage. Allerdings ist der Kühlkörper von SSD 2, 3 und 4 verschraubt. SSD-Nummer 1 ist komplett werkzeugfrei und besitzt einen komplett überarbeiteten Mechanismus zur Halterung.
USB 4, ASM4242
Das „alte“ ProArt X670E-Creator besaß auch zwei „USB-4“-Ports. Allerdings hat ASUS hierfür einfach zwei Intel Thunderbolt-4-Chips auf dem Board integriert. Also hatten wir eigentlich nicht USB 4, sondern Thunderbolt 4. Da beides aber weitestgehend identisch ist, spielte dies keine große Rolle.
Das ASUS ProArt X870E-Creator WiFi setzt hingegen auf den ASM4242-Chipsatz für USB 4. https://www.asmedia.com.tw/product/e20zx49yU0SZBUH5/363Zx80yu6sY3XH2
Eine interessante und gute Wahl! So haben wir hier nicht nur prinzipiell eine Thunderbolt-Kompatibilität, sondern der ASM4242 unterstützt auch USB 3.2 Gen 2×2 mit 20 Gbit, was beispielsweise die Intel-Chipsätze nicht tun.
Allerdings waren bei mir die USB-4-Ports tendenziell etwas zickiger mit Thunderbolt-Equipment. So wollte beispielsweise eine SoNNeT-10-GBit-Thunderbolt-3-Netzwerkkarte nicht so recht funktionieren. https://techtest.org/sonnet-technologies-adapter-solo-10-g-test-10gbit-netzwerk-fuers-notebook/
Diese wird erkannt, aber im Geräte-Manager wird angezeigt: „Das Gerät kann nicht gestartet werden.“
USB-4-externe-SSDs mit ASM2464-Chipsatz wiederum funktionierten hervorragend! https://techtest.org/endlich-gute-usb-4-nvme-ssd-gehaeuse-dank-asm2464-chipsatz/
Die Situation kann sich natürlich mit späteren Treibern und Firmware alles noch verbessern.
Front-USB mit 30-W-Power-Delivery
Der interne USB-C-Header für Front-USB-C bietet neben der Unterstützung von USB 3.2 Gen 2×2 20 Gbit auch bis zu 30 W nach dem USB-Power-Delivery-Standard.
- 5 V / 3 A
- 9 V / 3 A
- 12 V / 2,5 A
- 15 V / 2 A
- PPS 5 – 11 V / 3 A
- PPS 5 – 16 V / 2 A
Entsprechend kann dieser Port dein Smartphone usw. auch schnell laden!
Neues WLAN-Modul MediaTek MT7927
Im ProArt X870E-Creator WiFi steckt ein neues WLAN-Modul von MediaTek.
- MediaTek MT7927
- 2,4 GHz, 5 GHz und 6 GHz
- bis zu 6500 Mbit
- Bluetooth 5.3
Hierbei handelt es sich um eine High-End-WLAN-Karte, welche auch die WLAN-7-Geschwindigkeiten mit bis zu 6500 Mbit recht gut ausnutzt.
Im Allgemeinen haben MediaTek-WLAN-Karten einen eher schlechten Ruf, allerdings bin ich mit der aktuellen WLAN-7-Generation sehr zufrieden! So nutze ich die kleinere Version (MediaTek MT7925) seit einem halben Jahr in meinem Notebook und hatte null Probleme. https://techtest.org/wie-gut-ist-die-mediatek-mt7925-wlan-karte-wlan-7-auch-fuer-amd-systeme/
Bisher ist auch die MT7927 sehr gut und zuverlässig laufend.
2x schnelles LAN
Mit an Bord sind auch zwei LAN-Ports, einer mit 2,5 Gbit und einer mit 10 Gbit.
- 2,5 Gbit = Intel I226-V – https://www.intel.de/content/www/de/de/products/sku/210599/intel-ethernet-controller-i226v/specifications.html
- 10 Gbit = Marvell FastLinQ Edge – https://www.marvell.com/products/ethernet-adapters-and-controllers/fastlinq-edge-ethernet-adapters.html
Der 2,5-GBit-Port wird vom Intel I226-V gespeist und der 10-GBit-Port von einem Marvell-Controller.
Beides sind generell sehr gute Controller, auch wenn tendenziell der Intel-Controller bei mir etwas „zickiger“ war als der Marvell-Controller.
Langsames Booten (und wie du es schneller machst)
AM5-Mainboards leiden leider unter sehr langsamen Bootzeiten. Gerade mit viel RAM kann es wirklich ewig dauern, bis ein Mainboard bootet.
Hiervon kann ich mit 96 GB RAM und dem ProArt X670E-Creator wie auch dem neuen ProArt X870E-Creator WiFi ein Lied singen.
Aber es gibt eine bzw. zwei BIOS-Optionen, welche das Booten massiv beschleunigen!
Gehe im BIOS auf AI Tweaker -> DRAM Timing Control und suche dort „Memory Context Restore“ und „Power Down“ und setze beides auf „Enabled“. Dann startet das Board mehr als doppelt so schnell.
Nur Status-LEDs
Ein Kritikpunkt bei solch einem teuren Mainboard, den ich schon beim Vorgänger hatte, war das Diagnose-Display bzw. das Fehlen eines Diagnose-Displays.
Das ASUS ProArt X870E-Creator WiFi hat nur Status-LEDs, welche besser als nichts sind, aber ein reguläres Diagnose-Display wäre schön gewesen.
BIOS-Flashback
Das ASUS ProArt X870E-Creator WiFi bietet das nützliche Feature „BIOS Flashback“. Auf dem Mainboard befindet sich ein spezieller USB-2.0-Anschluss sowie eine BIOS-Flashback-Taste. Du kannst einen USB-Stick mit der passenden BIOS-Datei anschließen und das BIOS aktualisieren oder neu installieren, auch wenn das System nicht startet.
Dieses Feature wird oft unterschätzt, kann aber in kritischen Situationen ein echter Lebensretter sein!
Die ersten Ryzen-7000-Prozessoren werden von Werk aus unterstützt, ebenso wie die ersten 9000er-Modelle. Für neuere Prozessoren könnte jedoch ein BIOS-Update notwendig sein, was problematisch ist, wenn du keine ältere, unterstützte CPU zur Hand hast.
Falls dein BIOS beschädigt oder komplett funktionsunfähig ist – was selten, aber möglich ist – könntest du ohne BIOS-Flashback nur noch den BIOS-Chip auslöten. Mit BIOS-Flashback hast du jedoch die Möglichkeit, auch bei einem defekten BIOS ein neues aufzuspielen und dein Mainboard zu retten!
Das typische ASUS-BIOS
Das ProArt X870E-Creator setzt auf das typische ASUS-BIOS, allerdings im Design der günstigeren Prime-Modelle.
Dabei ist das BIOS allerdings vom Umfang her absolut vollständig! Auch wenn es sich beim ProArt X870E-Creator um ein halbes Workstation-Mainboard handelt, besitzt dieses vollständige OC-Features usw.
Zudem haben wir eine sehr gute integrierte Lüftersteuerung, eine gute UI für BIOS-Updates, eine höhere Auflösung bei modernen Monitoren usw.
Ich mag das ASUS-BIOS sehr und dieses ist hier in keiner Weise beschnitten.
Spannungswandler (eigentlich egal)
Das ProArt X870E-Creator besitzt ein 16 + 2 + 2 Phasen-Design mit 80-A-Power-Stages. Damit ist dieses +- auf dem Level des TUF GAMING X870-PLUS WIFI und unter dem ROG STRIX X870E-E und dem ROG CROSSHAIR X870E HERO.
In der Praxis ist dies aber, um ehrlich zu sein, egal. Warum? AMD-CPUs bieten verglichen mit Intel-CPUs in der Regel weniger OC-Potenzial und deutlich weniger Leistungsaufnahme.
- 16 x 80 A = 1280 A = 1280 A * 1,4 V = 1792 W
Die Power-Delivery des ProArt X870E-Creator kann also theoretisch 1792 W bereitstellen. Dies ist unheimlich viel, gerade wenn wir bedenken, dass die größte AMD-CPU stock gerade einmal +- 225 W benötigt und die Ryzen-9000-Modelle tendenziell sogar noch weniger Energie benötigen als die 7000er-Generation.
Also von daher ist die Power-Delivery des ProArt X870E-Creator bei Weitem ausreichend und vermutlich in der Praxis so wenig ausgelastet, dass diese nicht mal Kühlkörper benötigt.
Leistungsunterschiede Ryzen 7000 (X670E vs. X870E)
Ich habe meinen AMD Ryzen 9 7950X von meinem alten ASUS ProArt X670E-Creator WIFI auf das neue ASUS ProArt X870E-Creator WiFi umgebaut.
Dies aber nicht, bevor ich einen kleinen Benchmark gemacht habe. Dafür habe ich Windows 11 neu installiert, mit Chipsatztreiber, installierten Windows-Updates und beide Boards auf die „Optimized Defaults“ gesetzt.
Beide Boards hatten für den Test den gleichen RAM, die gleiche SSD, das gleiche Netzteil, den gleichen Kühler usw.
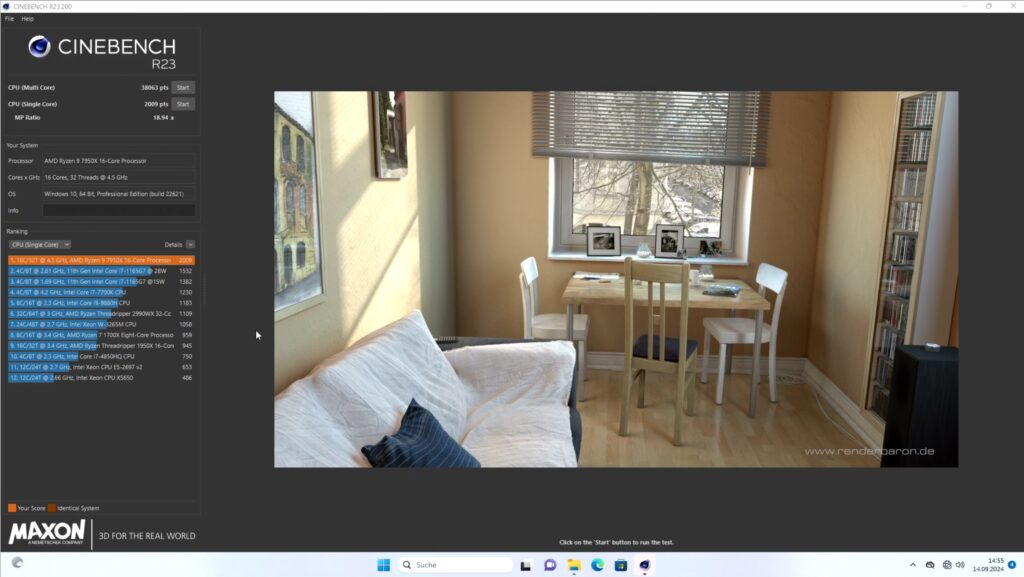
Wenig überraschend sehen wir hier effektiv keinen großen Leistungsunterschied. Mit 38063 Punkten erreichte das neue ProArt X870E-Creator ein minimal besseres Ergebnis.
Gründe hierfür?
Das ProArt X870E-Creator scheint dem AMD Ryzen 9 7950X eine etwas höhere Spannung zuzuführen und erreichte damit minimal stabilere Taktraten.
So scheint die Spannung und Leistung beim ProArt X870E-Creator nach jedem Zyklus von Cinebench R23 etwas schneller „hochzufahren“ als beim alten ProArt X670E-Creator.
Allerdings sehen wir hier auch ein paar mehr Spannungsspitzen. Es ist gut möglich, dass ASUS hier noch mit BIOS-Updates etwas feinjustiert.
Leistungsaufnahme (X670E vs. X870E)
Auf eine ähnliche Art habe ich auch die Leistungsaufnahme des ProArt X870E-Creator mit dem ProArt X670E-Creator verglichen.
Auch hier habe ich die gleiche Hardware und iGPU des AMD Ryzen 9 7950X genutzt. Auch hier habe ich Windows 11 frisch installiert.
Hier war ich etwas enttäuscht, denn das neue Board zeigte durchgehend einen leicht höheren Stromverbrauch.
So konnte ich rund 5 W mehr Verbrauch beobachten. Dies ist absolut nicht die Welt, aber ich hätte eher mit einem reduzierten Verbrauch gerechnet.
In der Praxis?
Ich nutze das ProArt X870E-Creator WiFi in meinem Büro-PC mit folgender Hardware:
- AMD Ryzen 9 7950X
- 96 GB RAM Crucial 5600 MHz
- Nvidia RTX 3060 Ti
- SOLIDIGM P44 Pro 2 TB
Und hier gibt es an sich nicht viel Besonderes zu berichten. Das Mainboard ist nach dem Zusammenbau direkt beim ersten Versuch gestartet und kann die verfügbare Hardware auch problemlos nutzen.
Die Lüftersteuerung war von Haus aus etwas aggressiv eingestellt, und es ist nicht möglich, den CPU-Lüfter unter 60 % zu stellen (daher nutze ich diesen Header auch nicht), was etwas merkwürdig ist. Allerdings nach einer manuellen Anpassung der Lüfterkurve im BIOS funktionierte alles tadellos. Es ist auch möglich, die Lüfter über die ASUS-Software zu steuern, direkt aus Windows heraus, aber ich habe die betriebssystemunabhängige Option über das BIOS bevorzugt.
Die Installation von Windows verlief problemlos, allerdings hatte mein Windows-Installer keine Treiber für die LAN- oder WLAN-Karten. Diese musste ich erst über einen anderen PC rüber kopieren. Dies ist aber auch nicht überraschend, vor allem bei der sehr neuen WLAN-Karte.
Wie üblich habe ich meinen AMD Ryzen 9 7950X etwas „untervoltet“ über den AMD Curve Optimizer. Dabei konnte ich gleiche bis minimal bessere Ergebnisse als bei meinem alten ProArt X670E-Creator erreichen.
Was die Stabilität des Systems angeht, kann ich ebenfalls nichts Negatives berichten. Dieses lief bei mir teils über fünf Tage am Stück ohne auch nur einen einzigen Aussetzer oder „merkwürdiges“ Verhalten. Auch das Standby-Verhalten unter Windows war problemlos.
Lediglich die USB-4-/Thunderbolt-Kompatibilität scheint etwas schwieriger zu sein als beim Vorgänger, welcher noch auf einen Intel-Controller setzte. Dies kann aber auch einfach an den noch sehr frühen Treibern liegen.
Fazit
Für mich ist das ASUS ProArt X870E-Creator WiFi eins, wenn nicht sogar das beste Mainboard mit dem X870E-Chipsatz.
Ich mag das Creator-Design, die extrem umfangreiche I/O und die schnellen LAN-Ports.
So ist das Mainboard vor allem, was die Ausstattung angeht, einfach ziemlich perfekt und den meisten „High-End“-Gaming-Modellen sogar überlegen. Dabei musst du hier aber auch auf nichts verzichten. So haben wir vollen OC-Support und auch generell sehr gute Spannungswandler. Laut ASUS setzt das Board auf 16 Phasen (vermutlich 2x 8) mit 80-A-MOSFETs, was derart Overkill für AMD ist, dass es kaum in Worte zu fassen ist.
AMD-Prozessoren haben meist eh nicht viel OC-Spielraum und benötigen verglichen mit Intel-CPUs auch recht wenig Strom.
Für mich viel wichtiger sind die Anschlüsse. So haben wir auf der Rückseite satte elf USB-Ports, wie auch 2x schnelle LAN-Ports und sehr schnelles WLAN. Von diesen elf USB-Ports unterstützen zwei USB 4, was eine gewisse Zukunftssicherheit garantiert, wie auch drei USB 3.2 Gen 2×2 mit 20 Gbit.
Auch Hardware-seitig haben wir Support für 4x NVMe-SSDs und 3x PCIe-Karten.
Viel wichtiger aber: Das Mainboard funktionierte bei mir absolut unproblematisch und ohne „Zickereien“. Ja, die USB-4-Ports scheinen noch etwas wählerisch zu sein, was Thunderbolt-Geräte angeht, aber abgesehen davon funktionierte das Mainboard perfekt bei mir.
Allerdings bleibt auch das „alte“ ProArt X670E-Creator weiterhin eine sinnvolle Wahl. So bringt vor allem der X870E-Chipsatz wenig Neues mit. Bei den meisten Boards brachte der X870E-Chipsatz vor allem USB 4 mit, was aber auch schon das alte ProArt X670E-Creator besaß. Eventuell kannst du hier ein paar Euro sparen, ohne auf viel verzichten zu müssen.
Beides sind aber herausragende AM5-Mainboards!











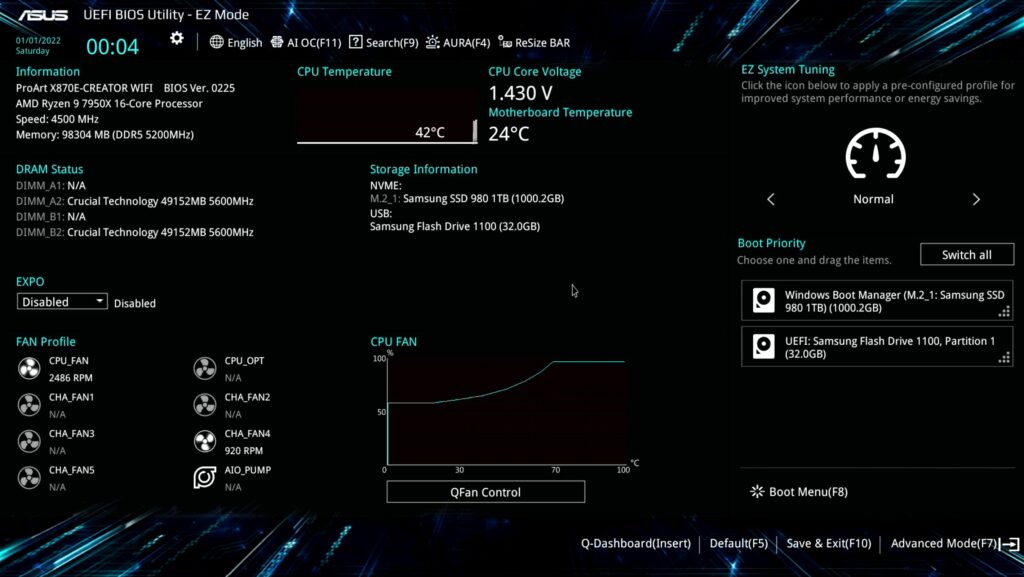
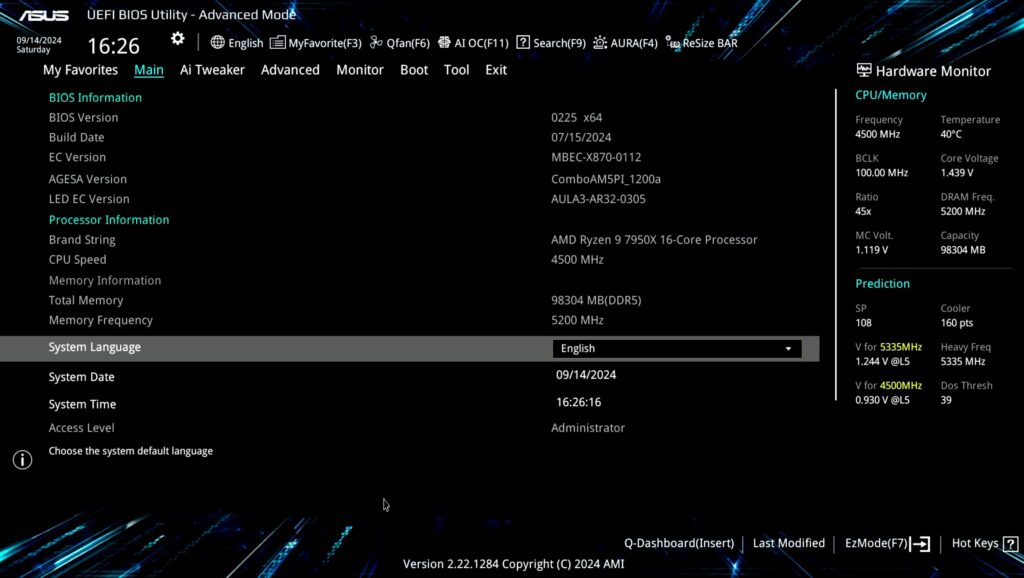


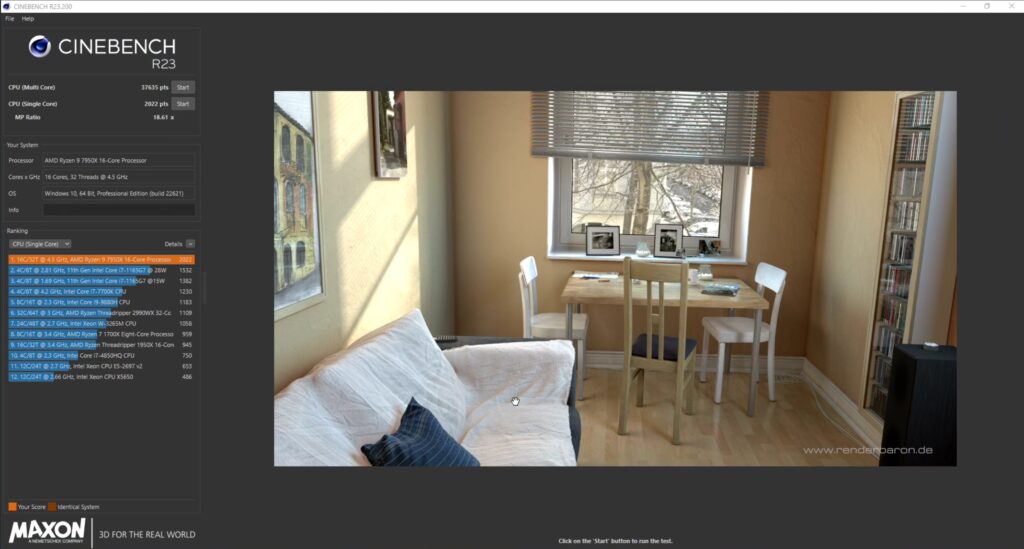
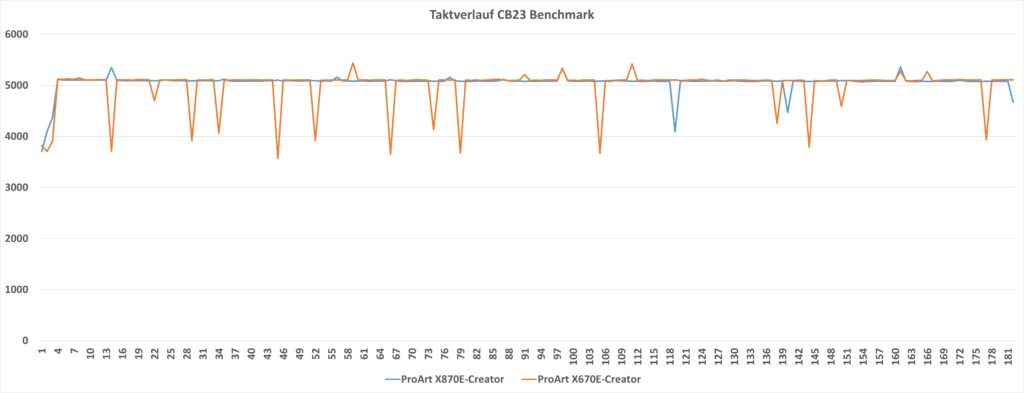
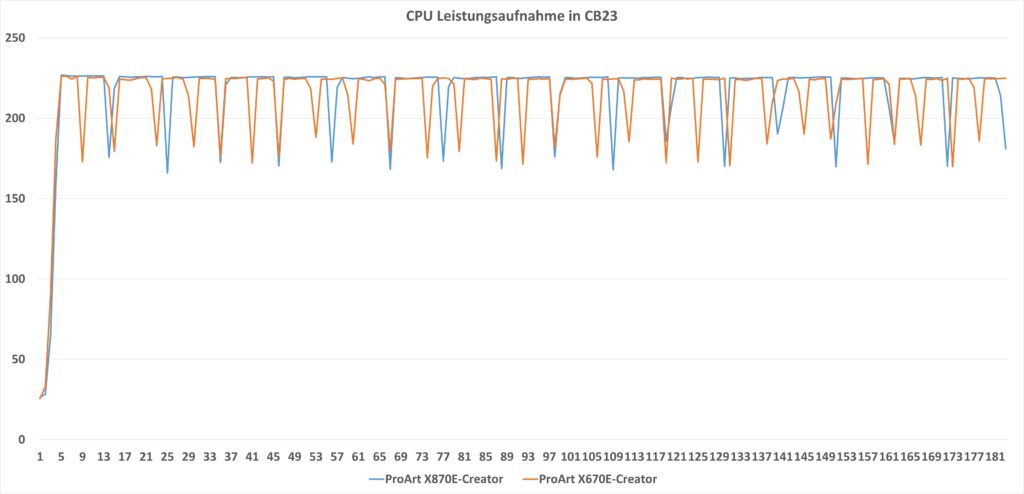
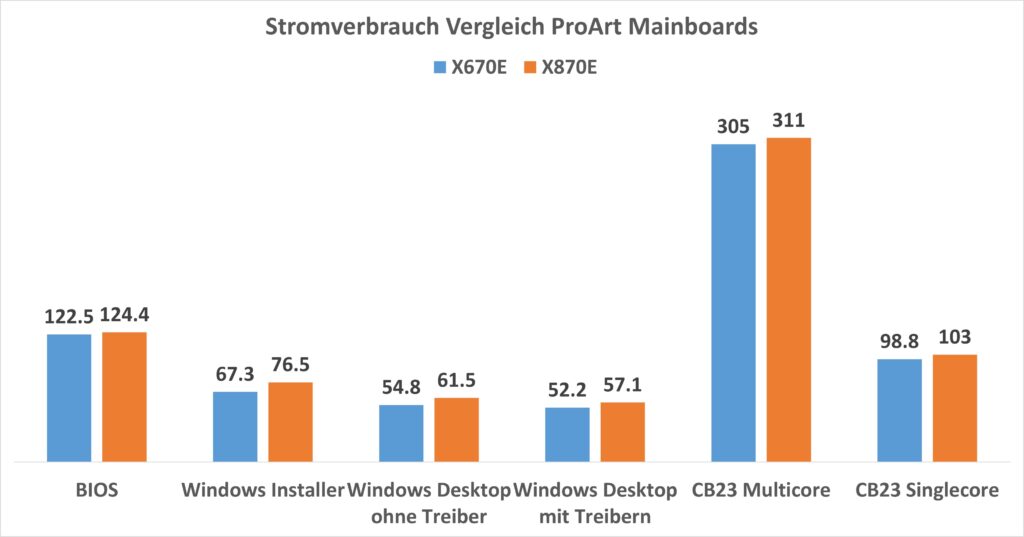
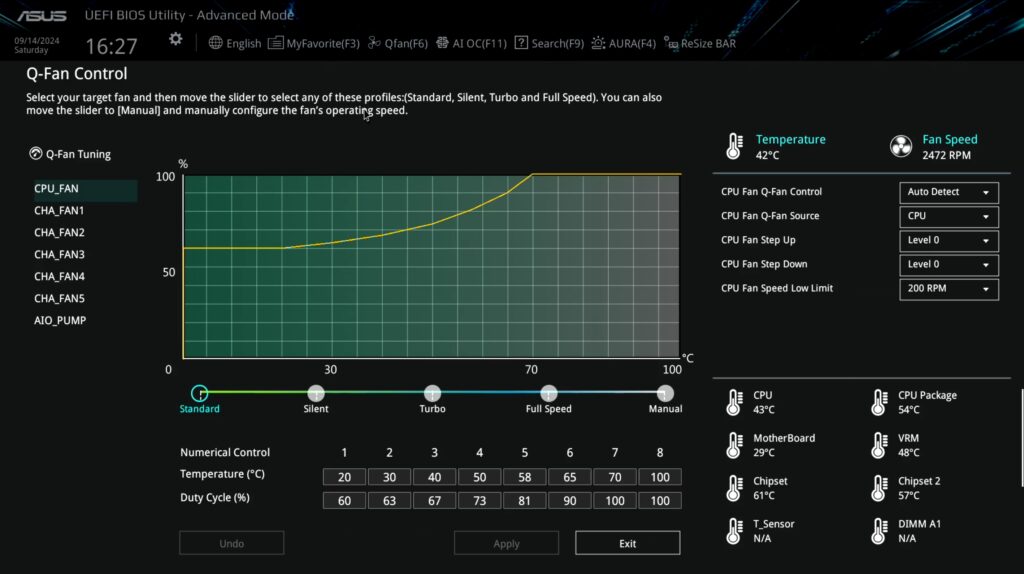








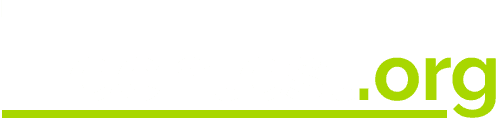
Ich verstehe das line-sharing nicht immer. Es gibt boards bei denen das Einsetzen einer M2 im primaren M2 slot die Grafikkarte auf 8x setzt weil sie sich die Lanes teilen.
Ähnlich wie hier M2-2 und mit PCIe-Slot 2. Woran erkennt man das eigentlich? Wenn ich zB bei Geizhals die Specs von diesem board anschaue sthet dort 2x PCIe 5.0 x16 (1x x16, 1x x8) und 2x M.2/M-Key (PCIe 5.0 x4, 2280/2260/2242). Es wäre doch wichtig so etwas zu kennzeichnen. Ich möchte doch auf keinen Fall meine Grafikkarte beschneiden durch den EInbau einer M2 in den falschen slot. Wie kann man das vor dem Kauf checken?
Vielen Dank für Ihre ausführliche Bewertung. Wissen Sie, ob es so ist?
Da es möglich ist, eine Dual-GPU zu hosten, habe ich meine aktuelle MSI RTX 3090 Suprim X und überlege, später eine neue als 3090 FE hinzuzufügen. Haben Sie eine Vorstellung davon, wie viele physische Steckplätze zwischen den PCIE16_1- und PCIE16_2-Lanes liegen? Vielen Dank!
Selbst wenn die Grafikkarte durch Belegung des M.2_2-Slots von x16 auf x8 Lanes heruntergestuft wird, liegt der Leistungsverlust bei PCIe 5.0 nur bei etwa 2–3 %. Das entspricht einer Bandbreite von 64 GB/s → 32 GB/s, und keine aktuelle Grafikkarte nutzt auch nur annähernd 32 GB/s über den PCIe-Bus. Also sehe ich kein Problem warum der zweite m2 Slot nicht mit einer nvme belegt werden sollte. Daher kann ich das nicht Nachvollziehen das man es nicht bestücken sollte. Gibt es ein Szenario in welchem es wirklich problematisch wäre dort eine m2 zu hinterlegen? Ich finde das die meißten Nutzer durch diese Aussage einen Steckplatz verlieren, obwohl sie ihn Problemlos nutzen könnten ohne wirklich spürbar Einbußen hinnehmen zu müssen. Sollte ich falsch liegen, kläre mich bitte auf.
Sorry wenn ich zu Kritisch war, ich bin Dankbar für deinen ausfühlichen und sehr guten Test der mir geholfen hat sich für dieses Board zu entscheiden, nur dieser Punkt den ich auch bei anderen Testern gesehen habe hat mich ein wenig aufgeregt. Da ich keinen Nachteil sehe wenn der Slot genutzt wird. Aber wie vorhin schon gesagt, wirklich sehr guter Test!