Grafikkarten extern an einen PC oder Notebook anschließen ist so eine Sache. Erst vor ein paar Jahren sind hier vereinzelt Lösungen für diese Problematik aufgetaucht, namentlich Thunderbolt 3. Ein in der Theorie universeller Anschluss welcher die diversen bis dahin üblichen herstellerspezifischen Ports ablöste.
Allerdings hatte Thunderbolt 3 seine Schwächen. Die größte Schwäche war sicherlich der Preis. Externe GPU Gehäuse haben problemlos 600€ oder mehr gekostet, ohne GPU. Dazu war die Verbreitung von Notebooks mit Thunderbolt 3 sehr gering.
Dies hat sich aber 2017/2018 etwas gewandelt. Zwar ist Thunderbolt 3 immer noch den High End Notebooks vorbehalten, allerdings gibt es einige günstigere eGPU Gehäuse.
Wie beispielsweise die PowerColor Gaming Station.
Seid ich das Dell XPS 13 9370 habe, war ich an solch einem eGPU Gehäuse mehr als interessiert. Die 8. Gen Ultrabook Prozessoren sind derartig leistungsstark, dass kombiniert mit einer vernünftigen GPU eine ordentliche Gaming Performance zustande kommen kann.
Daher habe ich die PowerColor Gaming Station gekauft und konnte mir natürlich nicht verkneifen einen kleinen Testbericht zu diesem eGPU Gehäuse zu schreiben.
Kann die PowerColor Gaming Station im Test überzeugen?
Die PowerColor Gaming Station im Test
Bei der PowerColor Gaming Station handelt es sich um ein Thunderbolt 3 „Leer“-Gehäuse. Ihr erhaltet also nur die Box + Netzteil und Basis Elektronik. Eine passende Grafikkarte müsst Ihr Euch separat besorgen.
Die Gaming Station ist eine 34cm x 24,5cm x 16cm große Aluminium Box, welche Qualitativ einen vernünftigen Eindruck macht. Das Aluminium ist ausreichend dick und qualitativ auf dem Level von 50-80€ PC Gehäusen.
Optisch muss ich allerdings zugeben, dass mir das Gehäuse eher mäßig gefällt. An sich ist der schwarze, matte Lack recht ansehnlich, aber das „Gaming Station“ Logo auf der Front ist, wie ich finde etwas sehr auffällig.
Bonus Punkte gibt es für die Anschlüsse. Die PowerColor Gaming Station verfügt auf der Front über zwei USB 3.0 Ports und auf der Rückseite über drei weitere USB 3.0 Ports. Auf der Rückseite findet sich zudem auch ein Gbit LAN und natürlich der Thunderbolt 3 Port.
Der Thunderbolt 3 Port unterstützt USB-C Power Delivery mit bis zu 87W! Das ist etwas ganz Entscheidendes! Bei den meisten Notebooks werdet Ihr kein separates Netzteil benötigen.
Ein Kabel reicht für die Stromversorgung des Notebooks, die USB 3.0 Ports, den LAN Port und die GPU.
Um die GPU einzusetzen, lässt sich die Seitenwand entfernen. Unter dieser finden wir einen normalen PCIe Port.
In die Gaming Station lässt sich eine beliebige GPU Einsetzen, mit einem 2 Slot Design wie auch einer maximalen Länge von rund 31cm.
Es gibt auch ein gutes Stück Platz nach oben, sollte die Grafikkarte etwas höher sein. Lediglich die Dicke sollte nicht zu hoch sein. Eine 3 Slot Grafikkarte würde nicht passen.
PowerColor gibt zudem an das die Grafikkarte nicht mehr als 375W Energie benötigen sollte. Bei modernen Grafikkarten kein Problem (selbst eine 1080 TI bleibt unter diesem Limit).
Interessanterweise setzt der Hersteller anscheinend auf ein Standard SFX Netzteil. Rein theoretisch könntet Ihr dieses problemlos gegen ein anderes Modell austauschen, was aber kaum nötig sein wird. PowerColor verbaut ein 550W Netzteil mit 80 Plus Gold Zertifizierung.
Klingt doch sehr ordentlich!
Für die Kühlung nutzt die Gaming Station zum einen den Lüfter des Netzteils, wie auch einen zusätzlichen 80mm Lüfter, welcher Luft über den Boden ausstößt.
Eingesaugt wird die Luft seitlich über eine große Mesh Öffnung bei der Grafikkarte. Ich denke, Ihr werdet 0 Temperaturprobleme in der PowerColor Gaming Station haben, sofern der Lüfter auf der Grafikkarte etwas taugt.
Einrichtung und Installation
Die PowerColor Gaming Station besitzt keine gesonderte Software oder Treiber. Anschließen und auf das Beste hoffen ist das Motto.
Ich habe die PowerColor Gaming Station mit einem Dell XPS 13 9370 getestet. Dort ploppte direkt die Meldung auf, dass ein Gerät erkannt wurde, aber mein System keine externen Grafikkarten unterstützt.
Oh, aber keine Sorge diese Meldung lässt sich einfach überspringen. Im Gerätemanager wurde nun ein „Basic VGA Adapter“ erkannt.
In meinem Fall war dies natürlich kein Basic VGA Adapter, sondern eine Nvidia GTX 1080, daher musste ich erst die richtigen Treiber von der Nvidia Webseite herunterladen und installieren.
Erfreulicherweise leisteten die Treiber auch keine Gegenwehr. Nach Abschluss der Treiber Installation wurde die Grafikkarte korrekt erkannt und ließ sich auch problemlos ansprechen.
Folgende Notebooks habe ich mit der PowerColor Gaming Station erfolgreich getestet:
- Dell XPS 13 9370
- Razer Blade 2016
Performance
Die Performance der PowerColor Gaming Station hängt natürlich zu 99% von der verwendeten Grafikkarte und des Notebooks ab an welche Ihr diese anschließt.
Wenn man so will, ist die Gaming Station lediglich ein Adapter, welche keinen direkten Einfluss auf die Leistung hat.
Allerdings gibt es durchaus einen Einfluss durch die Thunderbolt 3 Verbindung. Hierdurch ist die Grafikkarte nur mit PCIe x4 und maximal 40Gbit/s angebunden.
Dies bremst natürlich die Grafikkarte ein Stück weit aus. In wie weit? Dies ist natürlich nicht ganz leicht nachzuprüfen, da ich nicht einfach die Grafikkarte intern verbauen kann.
Allerdings reden wir hier über vielleicht 20-30% Leistungsverlust durch die Thunderbolt 3 Verbindung.
WICHTIG! Es gibt einen weiteren Leistungsverlust, wenn Ihr das interne Display des Notebooks nutzt! Dadurch das sowohl die Rohdaten für die Grafikkarten und das Bildschirmsignal sich das gleiche Kabel teilen wird die Grafikkarte ein gutes Stück weiter ausgebremst.
Am besten nutzt Ihr einen Monitor, welcher direkt an der Grafikkarte hängt.
Aber was für eine Leistung kann man von der PowerColor Gaming Station erwarten?
Hierfür schauen wir uns ein paar Benchmarks des folgenden Aufbaus an:
- Dell XPS 13 9370
- Intel Core i7-8550U
- 16GB RAM
- Nvidia GTX 1080 (in der PowerColor Gaming Station)
Als Vergleichswerte nutze ich die Werte aus meinen bisherigen Notebook Tests.
Starten wir mit einem Benchmark 3D Mark Fire Strike.
Alleine das Zurückführen des Displaysignals von der GPU Box ins Notebook (wenn Ihr das interne Display nutzen wollt) frisst gute 25% Leistung.
Nutzt Ihr allerdings einen externen Monitor sehen die Werte hervorragend aus! Der interessanteste Vergleich ist sicherlich mit dem Alienware 15.
Das Alienware 15 besitzt eine GTX 1080 Max-Q wie auch einen Intel Core i7-7820HK. Die GTX 1080 MAX-Q ist etwas niedriger getaktet als die normale 1080, dafür aber direkt internen angebunden.
Auch preislich ist das ganze Spiel sehr ähnlich. Ein Alienware 15 mit GTX 1080, SSD usw. kostet knapp unter 3000€.
Wie steht es aber um richtige Spiele?
Wie wir sehen, frisst die Thunderbolt 3 Verbindung doch ein gutes Stück an Leistung. Je nach Spiel liegt die Kombo GTX 1080 + Dell XPS 9370 eher auf dem Level eines GTX 1070 Notebooks, manchmal etwas drüber manchmal etwas drunter.
Aber das ist natürlich bei einer eGPU nicht anders zu erwarten.
Alltag- und Ein/Ausschaltverhalten.
Im Alltag hat sich die Power color Gaming Station als recht unproblematisch gezeigt. Einfach das Notebook verbinden und nach ca. 3-5 Sekunden gehen die angeschlossenen Monitore und somit auch die Grafikkarte an. Die USB Ports werden sogar noch etwas schneller verbunden.
Probleme mit Abstürzen hatte ich keine! Es ist allerdings innerhalb der letzten 2 Wochen zweimal vorgekommen, dass sich die USB Geräte plötzlich neuverbunden haben, warum auch immer. Dies würde ich aber nicht als großes Problem bezeichnen, da dies sehr selten vorgekommen ist.
Die USB Ports machen generell einen guten Job. Ich konnte hier rund 360MB/s Datenrate erreichen. Lediglich den Funkempfänger meiner Maus funktioniert nicht richtig, wenn dieser direkt an der Box hängt. Tastatur, Speichermedien und sämtliche andere Geräte machten aber keine Probleme.
Auch das Trennen der Gaming Station funktioniert schnell, Kabel abziehen und fertig. Kein Neustart oder Ähnliches nötig.
Beim Hochfahren dauert es allerdings etwas, bis die Box aktiv wird. Hier kann man ca. 5-10 Sekunden einplanen, während der Computer auf dem Log-in Bildschirm steht, bis die externen Display aktiv werden.
Wie steht es um das Ein/Ausschaltverhalten?
Habt Ihr die Box einfach herumstehen und kein Notebook verbunden ist diese im Standby. Es läuft kein Lüfter, auch ist keine LED aktiv.
Verbindet Ihr ein Notebook, welches ausgeschaltet ist, springt nur das Netzteil und dessen Lüfter an! Der Lüfter ist nicht laut, keine Sorge, wird aber vermutlich benötigt da das Notebook über die Box geladen wird. Die Grafikkarte ist zu diesem Zeitpunkt aber aus.
Die Grafikkarte wird erst beim Einschalten des Notebooks aktiv. Auch wenn Ihr dieses herunterfahrt wird die Grafikkarte mit abgeschaltet.
Dies funktioniert leider nur nicht im Standby. Ist das Notebook im Standby bleibt die Grafikkarte aktiv.
Abseits davon verhält sich die Box aus meiner Sicht perfekt!
Lautstärke
Grundsätzlich ist die Gaming Station sehr schön leise, aber nicht komplett lautlos. Der Lüfter im Netzteil ist immer aktiv, wenn ein Notebook angeschlossen ist, ähnliches gilt auch für den Lüfter im Boden des Gehäuses.
Allerdings sind beide Lüfter ausreichend gut geregelt, dass diese nicht permanent mit vollem Tempo laufen.
Im Leerlauf ist das Gehäuse somit kaum wahrnehmbar. Unter Last hängt es sehr stark von der verwendeten Grafikkarte ab.
Die Außenwände sind zwar recht dick, aber der Lüfter der Grafikkarte sitzt direkt vor dem Gitter.
Achtet also auf eine recht leise Grafikkarte! Die EVGA GeForce GTX 1080 FTW Gaming ACX 3.0 ist beispielsweise unter last kaum hörbar. Hier ist der Lüfter des XPS 13 eher hörbar.
Dies spricht auch für die gute Frischluftversorgung der Grafikkarte. Diese erreicht nur selten Temperaturen über 60 Grad.
SATA Anschluss
„Hey warte mal, da war doch ein SATA Anschluss auf dem Board der PowerColor Gaming Station zu sehen?!„
Da habt Ihr gut aufgepasst! In der Tat besitzt das PCB der Gaming Station einen SATA Anschluss. Dieser wird allerdings nirgends von PowerColor erwähnt, funktioniert dieser dann überhaupt?
Die Antwort auf diese Frage ist ja! Die PowerColor Gaming Station besitzt einen internen SATA 6Gbit Anschluss, welcher für eine SSD genutzt werden kann, zumal es sogar einen SATA Stromstecker gibt.
Was es allerdings nicht gibt, ist eine Möglichkeit die SSD zu verschrauben. Ich vermute daher wird das Ganze nicht beworben.
Allerdings ist das Gehäuse groß genug, dass Ihr eine SSD einfach hinter die Grafikkarte stecken könnt, bzw. mit etwas Klebeband irgendwo befestigen könnt.
Nicht die eleganteste Lösung, aber dennoch ist der SATA Anschluss sehr praktisch! Intern ist dieser aber anscheinend über den USB Bus angebunden. Das maximale Tempo liegt bei rund 300MB/s.
Fazit
Es ist schon extrem cool und auch praktisch ein eGPU Gehäuse wie die PowerColor Gaming Station zu haben.
Gerade wenn Ihr ein Notebook mit einer Intel CPU der 8 Gen habt, könnt Ihr so ein Ultra kompaktes Notebook, wie bei mir das Dell XPS 13, in ein Gaming Monster verwandeln.
Dell XPS 13 9370 + PowerColor Gaming Station + GTX 1080 kostet rund 2600€, klingt viel aber wenn man betrachtet was ein Notebook mit direkt eingebauter GTX 1080 kostet, ist dies doch eine sehr gute Alternative, gerade wenn man auf eine sehr hohe Portabilität Wert legt. Leistungstechnisch tut sich dieses Setup zu einem beispielsweise Alienware 15 kaum etwas.
Auch im Alltag hat sich die PowerColor Gaming Station als sehr unproblematisch gezeigt. Ein Kabel reicht um Grafikkarte, fünf USB 3.0 Ports, einen SATA Port und einen LAN Port zu verbinden. Sofern von Eurem Notebook unterstützt wird dieses sogar durch die Gaming Station geladen.
Kabel einstecken und nach ca. 5 Sekunden gehen die Monitore an und die Gaming Station ist hochgefahren. Wollt Ihr Euer Notebook unterwegs nutzen, einfach Kabel abziehen, die Gaming Station geht in den Ruhezustand und fertig.
Ja so unproblematisch wie es klingt, ist es auch. Man darf hier gerade das Element der Dockingstation nicht vergessen! Ihr könnt all Eure Peripheriegeräte einfach mit der Gaming Station verbunden lassen.
Leistungstechnisch verliert Ihr natürlich ca. 20% durch die Thunderbolt 3 Verbindung. Aber verglichen mit einem Gaming Notebook holt Ihr diese 20% größtenteils durch den höheren Takt der Desktop Grafikkarte wieder herein.
Kurzum ich kann die PowerColor Gaming Station voll empfehlen! Ich hatte keine Probleme mit dem Gerät, weder was die Leistung angeht noch den Alltag, ich bin sogar am Überlegen meinen Desktop aufzugeben zugunsten der Gaming Station + Dell XPS 13.
Auch der Preis von 350€ ist fair!







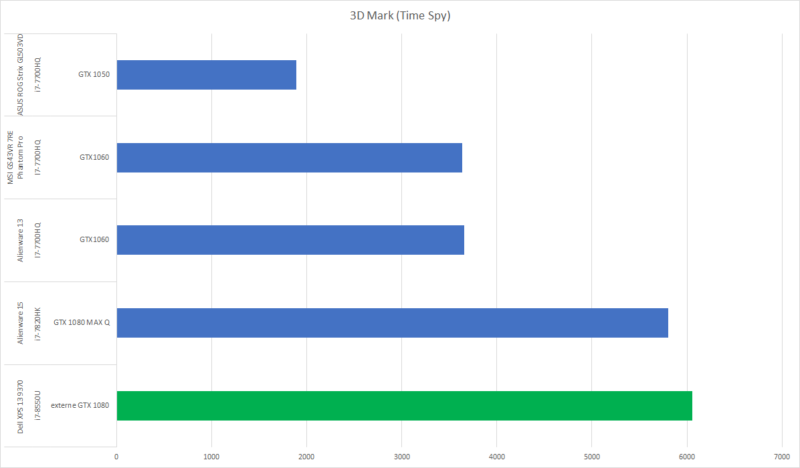
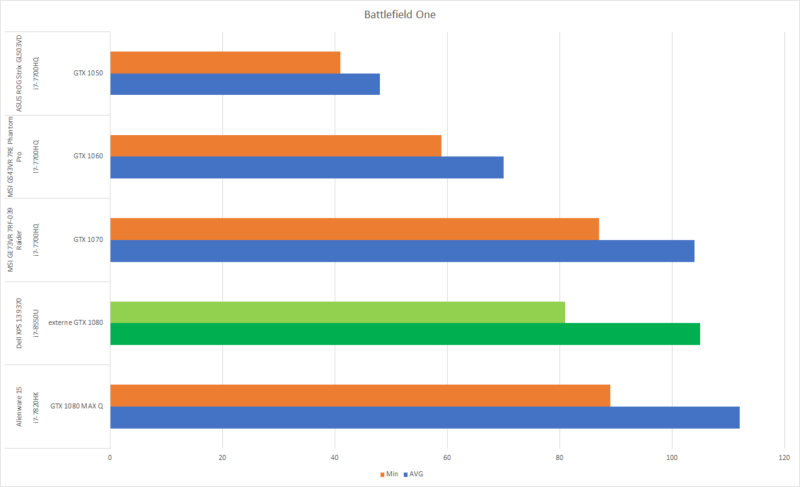
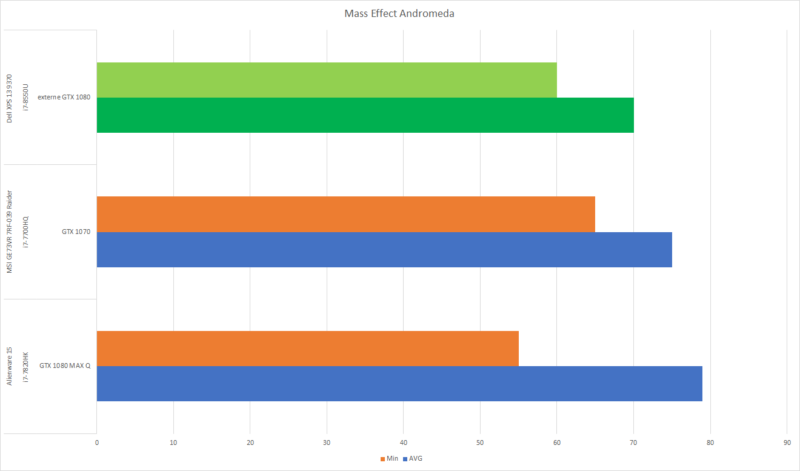
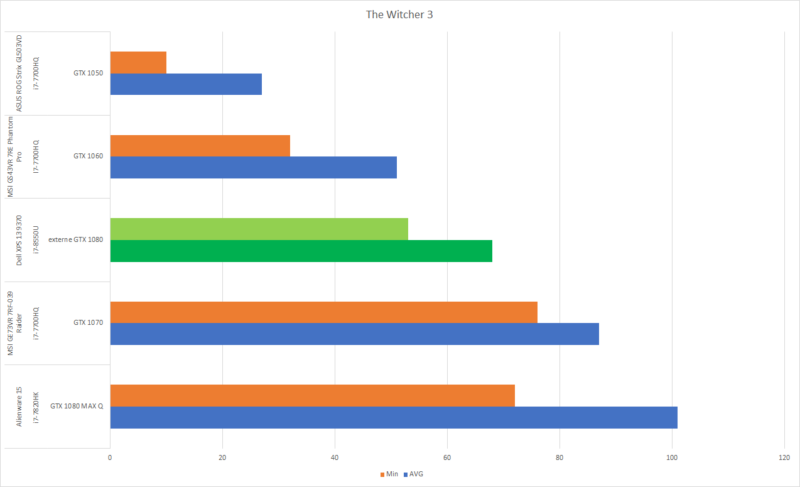



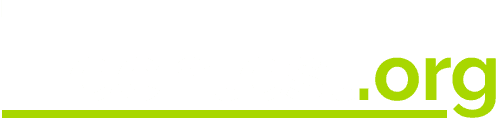
Hallo und danke für den super Test. Ich bin auch auf der Suche nach diesem eGPU-Gehäuse, welches baugleich mit der Mantiz Venus ( MZ-02 ) und dem Visiontek VT-TB3-eGPU100 zu sein scheint. Können Sie mir sagen, wo Sie dieses gekauft haben? Vielen Dank.
Hi, das scheint leider nicht mehr verfügbar zu sein 🙁 Ich hatte es bei CaseKing gekauft.
Danke. Ich hatte auch bei computeruniverse nachgefragt und da sagte man mir, dass das Gehäuse EOL ist. Schade eigentlich, da das Gehäuse mit den vielen Anschlüssen doch der „Einkabel-Lösung“ ziemlich nahe kam.