Ubiquitis UniFi System wird den meisten von euch sicherlich etwas sagen, wenn Ihr euch für diesen Artikel interessiert. UniFi ist DAS WLAN System für Enthusiasten und viele professionelle Nutzer, die ein einfaches und günstiges, großes WLAN System suchen.
Allerdings gab es bei Ubiquitis ein paar Entwicklungen die nicht jedem gefallen. Die Produkte werden merklich teurer und Ubiquiti drängt euch immer mehr Richtung Cloud Nutzung. Die UniFi Dream Machine Pro lässt sich gar nicht mehr ohne Cloud Account nutzen.
Aber was sind die Alternativen? Die spannendste Alternative ist TP-Link Omada. Mit Omada hat TP-Link durchaus einige Elemente von UniFi übernommen. So ähnelt sich das Interface stark und der generelle Aufbau des Systems ist ähnlich.
Auch bietet TP-Link ein großes Sortiment an Omada Geräten an, dies zumeist auch zu einem sehr guten Preis!
Wollen wir uns das TP-Link Omada System daher einmal in einem kleinen Test ansehen, vielleicht ist dies ja sogar eine bessere Alternative zu UniFi!
An dieser Stelle vielen Dank an TP-Link für das Ausleihen der Komponenten in diesem Test.
Was benötigen wir für TP-Link Omada?
Um TP-Link Omada zu nutzen, benötigst du zunächst den Omada Controller. Die Controller Software ersetzt die Benutzeroberfläche der einzelnen Komponenten und erlaubt es dir mehrere Netzwerk Geräte von einer Benutzeroberfläche aus zu steuern.
Zudem siehst du im Omada “Desktop” auch alle verbundene Geräte, Clients usw. Und du kannst neue Netzwerk Komponenten mit einem Klick einrichten.
Für eine “optimale Nutzererfahrung” sollte die Omada Server Anwendung 24/7 laufen.
Hierfür hast du mehrere Möglichkeiten. So ist die Omada Server-Anwendung für fast alle Plattformen verfügbar, inklusive Docker und dem Raspberry PI. Gerade via Docker sollte so etwas wie ein Omada Controller gut zu betreiben sein. https://hub.docker.com/r/mbentley/omada-controller
Alternativ kannst du auch einen Hardware Controller kaufen. Dies ist eine kleine oder große Box, auf welcher die komplette Software läuft. Dies ist natürlich etwas zuverlässiger, macht aber primär im Geschäftskunden Umfeld Sinn.
Neben dem Controller benötigst du auch TP-Link Omada kompatible Geräte.
- TP-Link Omada kompatible AccessPoints
- TP-Link Omada kompatible Switche
- TP-Link Omada kompatible Gateways
Erfreulicherweise ist die Auswahl an Omada kompatiblen Geräten seitens TP-Link recht groß.
Die TP-Link Omada Controller Software
Du musst natürlich zunächst die Omada Controller Software einrichten. Dies geht aber super einfach! Einfach die IP Adresse des Controllers in deinen Webbrowser eingeben und Informationen wie Benutzername, Passwort, WLAN Namen usw. ausfüllen und fertig! Es werden hier keine erweiterten Informationen angefordert, also praktisch jeder kann die Einrichtung problemlos bewerkstelligen.
WICHTIG! Es ist möglich den Controller mit der Cloud zu verbinden um Einstellungen von Unterwegs anzupassen, dies ist aber zu 100% optional! Du musst KEIN Konto bei TP-Link anlegen!
Um die Benutzeroberfläche aufzurufen musst du erneut die IP Adresse des Controllers in deinen Webbrowser eingeben.
Auf der Startseite siehst du zunächst eine Übersicht über verbundene Geräte, die aktuelle Auslastung deines Netzwerks, ob es Alarme gab usw.
Dabei sind viele dieser Angaben in Diagrammform dargestellt. Allgemein ist die Benutzeroberfläche optisch recht hübsch geworden.
Der nächste Menüpunkt sind die Statistiken. Hier findest du schöne Langzeitdiagramme zu Informationen zu der Anzahl an Clients, dem Trafik, wie hoch die Auslastung des jeweiligen Geräts ist usw.
Wie viele Informationen hier angezeigt werden schwankt stark basierend darauf was für Geräte du in deinem Omada System hast!
Mit einem Gateway in deinem Netzwerk kannst du beispielsweise deutlich mehr Informationen zur Internet/Netzwerk Nutzung sehen. Bei WLAN AccessPoints kannst du logischerweise nur Daten sehen, die auch durch diese Geräte gegangen sind.
Unter Devices kannst du alle verbundene Omada Geräte sehen und verwalten. Hast du ein neues Omada Gerät musst du dieses einfach nur mit dem Strom und Netzwerk verbinden, anschließend taucht dieses im Controller auf und du kannst dieses mit einem Klick einbinden. Einstellungen usw. werden dabei automatisch auf das Gerät übertragen.
Gerade bei größeren Installationen macht dies die Einrichtung deutlich flotter, als wenn du bei jedem Gerät einzeln in die WebUI müsstest.
Unter Devices kannst du aber auch einige Optionen Geräte spezifisch anpassen. Du kannst hier beispielsweise das WLAN Band auswählen, die Sendeleistung anpassen, das Gerät zu Gruppen hinzufügen usw.
Spannend ist auch die Clients Abteilung. Unter Clients kannst du alle verbundenen Geräte mit IP Adresse und der aktuellen Datenrate sehen.
Du kannst Geräten hier einen Namen zuweisen, blocken oder auch die Datenrate beschränken. Diese Übersicht hilft dir auch mögliche Geräte zu identifizieren die vielleicht gar nicht in dein Netzwerk gehören. Ein passives Feature das ich sehr spannend und auch wichtig finde.
Zu guter Letzt haben wir noch Insight, wo unter anderem alle jemals verbundenen Geräte aufgelistet werden.
Willst du erweiterte Einstellungen, dann findest du diese in den systemweiten Einstellungen.
Dort hast du unter anderem Einstellungen zum WLAN-Anpassen, worunter auch das Erstellen mehrer SSIDs und Gast Netzwerke fällt.
VPN und erweiterte Sicherheitsfeature sind leider nur mit einem Gateway verfügbar.
Omada vs. UniFi
Dass sich Omada vom Design der Benutzeroberfläche etwas von UniFi hat inspirieren lassen, glaube, kann man nicht abstreiten.
Grundsätzlich bin ich von Omada aber sehr positiv überrascht. Das Ganze wirkt doch recht wertig und stabil umgesetzt. Probleme mit Abstürzten oder Bugs hatte ich keine!
Dennoch ist UniFi schon noch etwas umfangreicher. Du findest hier noch mehr Funktionen (IPS, noch mehr Infos und Statistiken usw.) und Einstellungsmöglichkeiten und Ubiquiti ist schneller beim Integrieren neuer Feature im Vergleich zu TP-Link.
Klar bei Ubiquiti steckt da auch etwas mehr Geld hinter. Allerdings zwingt dich Omada nicht zu einem Cloud Account (wie es Ubiquiti zunehmend versucht) und alle “Basics” sind mehr als ausreichend gut umgesetzt.
Geht es dir “nur” um eine große und stabile WLAN Installation, VLANs und ein gutes Management mit schönen Diagrammen und Listen, dann sehe ich nicht was gegen Omada spricht.
Grundsätzliches
Ich benutze Omada nun seit gut zwei Wochen und hatte weder mit dem System an sich, noch mit dem Access Point irgendwelche Probleme. Das System läuft super stabil und ohne Aussetzer.
Auch sind mir bisher noch keine Geräte begegnet, die den AccessPoint nicht mochten. Ja gerade bei exotischen Smart Home Geräten kann es sowas geben.
Lediglich den Omada OC300 halte ich fast für etwas “Overkill”. Der Hardware Controller ist riesig. Klar wir haben hier Support für bis zu 500 WLAN AccessPoints, aber als Privatperson oder kleines Büro brauchst du so etwas nicht.
Leistung des TP-Link Omada EAP620 HD, AX1800
Sprechen wir noch einmal über den Omada EAP620 HD. Dieser ist ein WLAN AccessPoint der AX1800 Klasse. Wir haben also eine Datenrate von 1201 Mbit/s auf dem 5Ghz Band und 574 Mbit auf den 2,4Ghz Band.
Dabei unterstützt der AccessPoint auch den neuen bzw. aktuellen WLAN 6 “ax” Standard.
Der TP-Link Omada EAP620 HD setzt auf ein 2×2 Design mit einer Kanalbreite von maximal 80Mhz und Mu-MIMO.
Wie sieht es aber in der Praxis aus? Hier ein paar „Benchmarks“ des EAP620 HD auf kurzer Distanz mit der TP-Link T9E und der Intel AX200 WLAN Karte.
Bei der TP-Link T9E handelt es sich um eine High End interne WLAN 5 Karte mit bis zu 1300 Mbit. Bei der Intel AX200 handelt es sich um eine gerade in Notebooks sehr beliebte WLAN Karte, welche bis zu 2402 Mbit erreichen kann, nach dem WLAN 6 Standard.
Getestet wird die WLAN Performance zu einem lokalen NAS, welches hier via Gbit LAN angebunden ist.
Mit dem “alten” WLAN 5 Standard erreicht der TP-Link Omada EAP620 HD maximal rund 80 MB/s. Mit dem neuen WLAN 6 Standard sind bis zu 109 MB/s möglich. Hierbei ist natürlich der Gbit LAN Port schon das Limit.
Für ein “Business Grade” WLAN AccessPoint sind dies sehr gute Werte! Dabei hatte ich keine Probleme mit der Stabilität oder Ähnlichem.
Stromverbrauch
Schauen wir uns zum Abschluss noch den Stromverbrauch an.
- Der Omada OC300 Controller benötigt ca. 5,7W im Normalbetrieb.
- Der Omada AX1800 AccessPoint benötigt ca. 5,2W im Normalbetrieb, was ein fairer Stromverbrauch ist!
Fazit
TP-Link Omada ist mehr als nur eine Kopie von UniFi! TP-Link Omada ist eine wirklich interessante Alternative, welche absolut kompetent umgesetzt ist.
Die Omada Software besitzt einen guten Umfang, läuft stabil und sieht zudem schick aus! Klar das Design ist von UniFi inspiriert, aber im Gegensatz zu UniFi versucht Euch Omada nicht zunehmen zu Cloud Accounts zu drängen.
Auch positiv überrascht hat mich die Hardware und vor allem deren Vielfalt. Dies ist leider die Schwäche vieler UniFi Konkurrenten, welche nur wenige Geräte im Ökosystem haben. TP-Link bietet aber mittlerweile einige Omada Geräte an, welche auch technisch “State of the Art” sind.
So funktionierte auch der TP-Link Omada EAP620 HD bei mir absolut zuverlässig und stabil.
Klar ich betreibe daheim keinen Flughafen, aber bisher kann ich TP-Link ein tadelloses Ergebnis was die Stabilität usw. angeht bescheinigen.
Von daher ja, suchst du eine günstige Alternative zu UniFi für dein großes Heimnetzwerk, ein Büro oder andere Geschäfte, dann schau dir Omada an! TP-Link hat hier einen wirklich runden Job gemacht.





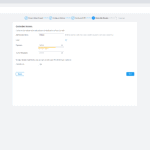
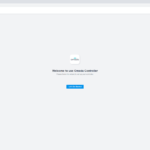
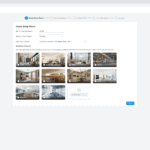


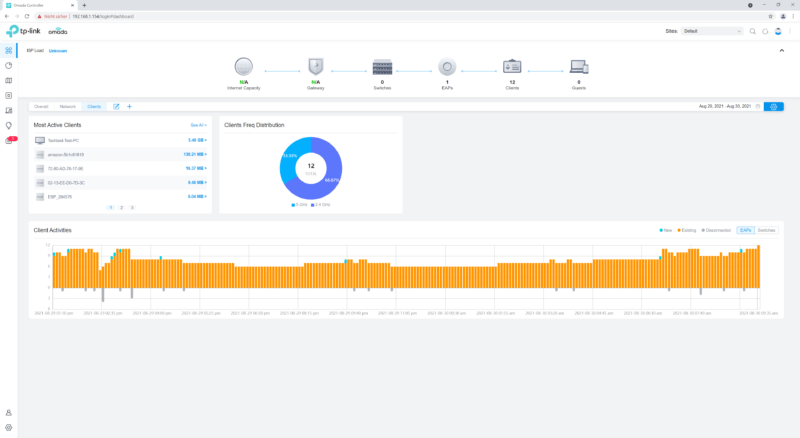


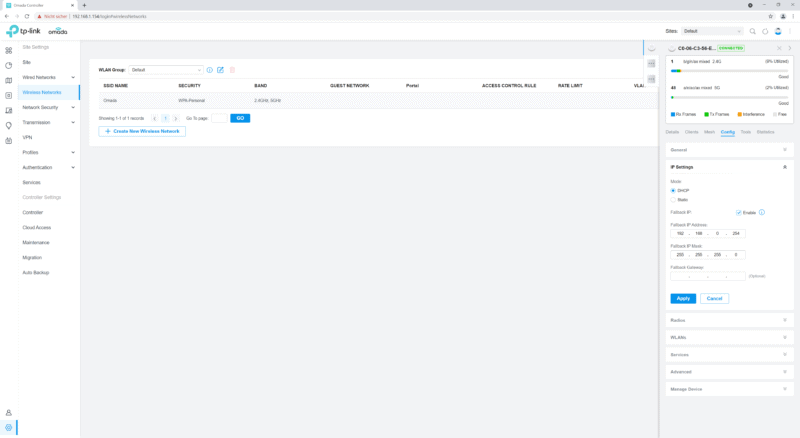




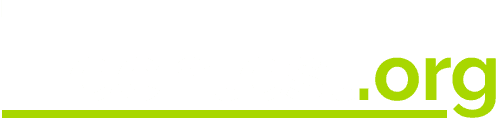
Die Dreammachine lässt sich mittlerweile auch ohne Cloud Account nutzen. Das kam vor einiger Zeit per Update.
Gruß
Sebastian
Since there is no stable Unifi software and fast roaming is not working in Unifi, there is no brainer Omada is a prime choice for $. Personally, I stopped to believe Unifi can stabilize its software any time soon.
Danke für deinen Artikel. Was ich nicht genau verstehe ist: Braucht es nun unbedingt einen Hardware Controller oder geht es auch ausschließlich mit einem Software-Controller?