Wenn Ihr auch einen kleinen WordPress Blog betreibt, habt Ihr Euch vielleicht auch schon mal die Frage gestellt wie mache ich ein Backup von diesem und das am Besten auf mein heimisches NAS System?
In diesem kleinen Artikel versuche ich Euch kurz zu erklären wie ihr ein vollständiges WordPress Backup auf euer heimisches Synology NAS erstellen könnt und das nach einer einmaligen Einrichtung mit nur einem Klick.
Grundsätzlich wird diese Anleitung auch mit NAS System von anderen Herstellern funktionieren sofern diese eine FTP Funktion besitzen.
1.
Im ersten Schritt benötigen wir das Plugin „BackWPup“. Die Free Version ist ganz regulär über die Plugin Suche in eurem Blog auffindbar und recht vollkommen für die einfache Nutzung.
2.
Nach der Installation des Plugins kümmern wir uns zuerst um die Einrichtung unseres Synology NAS Systems.
Startet auf diesem den FTP Dienst unter Systemsteuerung -> Dateidienste -> FTP. Merkt euch hierbei welchen Port ihr verwendet. Ich verwende in diesem Beispiel den Standard Port 21.
3.
Legt nun unter Systemsteuerung -> Externer Zugriff einen DDNS Anbieter an. Solltet ihr Synologys Quick Connect bereits nutzen, sollte dort bereits Synology als Service Anbieter auftauchen.
Merkt euch hierbei den Hostnamen.
4.
Schaltet Euch nun auf Euren Router/Modem auf und gebt dort den FTP Port, welchen Ihr unter Punkt 2. ausgewählt habt, frei.
Bei einer Fritzbox geht hierfür auf Internet -> Freigaben -> neue Portfreigabe. Solltet ihr den Standard Port 21 verwenden, könnt ihr einfach bei „Portfreigabe aktiv für“ FTP Server auswählen und die IP eures NAS.
Wenn ihr einen individuellen Port ausgewählt habt, müsst ihr in der Auswahl „andere Anwendung“ und den von euch gewählten Port eintragen.
5.
Nun zurück in WordPress, geht unter BackWPup -> Aufträge -> Erstellen. Tragt dort einen Namen ein wie z.B. „Synology“ und wählt etwas weiter unten bei „Wo soll die Backup-Datei gespeichert werden?“ Backup zu FTP aus.
Nun taucht oben rechts ein Menüpunkt „Zu:FTP“ auf, wählt diesen aus.
Tragt nun bei FTP-Server euren Hostnamen aus Punkt 3 ein und den von Euch verwendeten Port ein.
Also Login Daten verwendet die Selben wie ihr sie sonst auch bei eurem NAS nutzt.
Bei „Order für Dateien“ tragt den Zielordner ein wo das Backup landen soll ein. Wichtig dieser Ordner/Freigabe muss natürlich im Vorhinein angelegt worden sein und der von Euch verwendete Benutzer muss auch logischerweise Zugriff auf diesen haben.
Bei mir ist dieser Pfad z.B. „/Backup/Wordpress/„
6.
Wenn dies geschehen ist, startet das Backup und hofft, dass alles gut geht.
Sollte es Probleme mit der Verbindung geben, prüft noch einmal die Portfreigaben meist liegt es an diesen oder versucht den Standard Port 21 mal.
Sollte es noch Fragen oder Probleme geben, schreibt diese in die Kommentare ich werde versuchen Euch zu helfen
Vielen Dank fürs Lesen

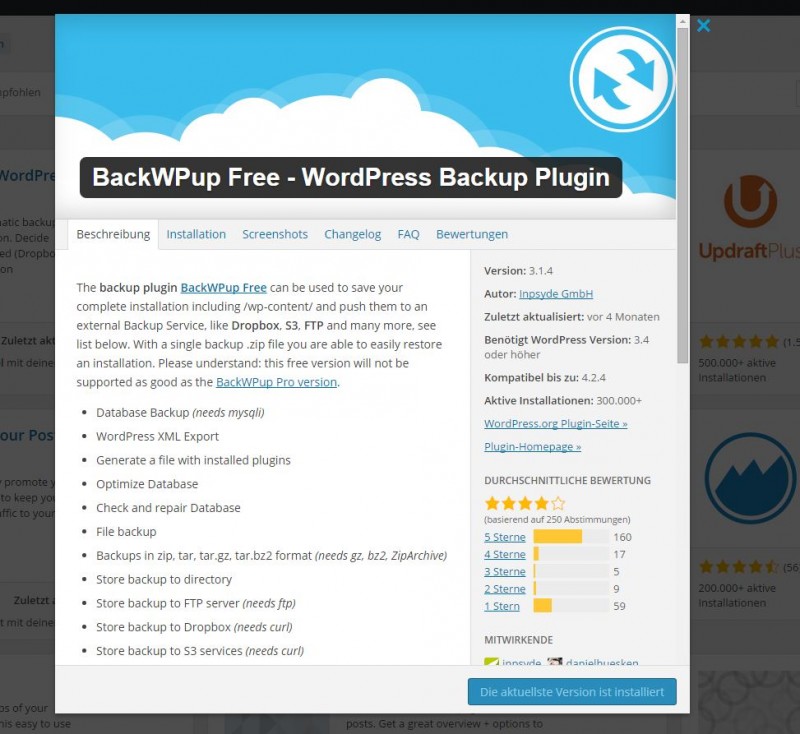
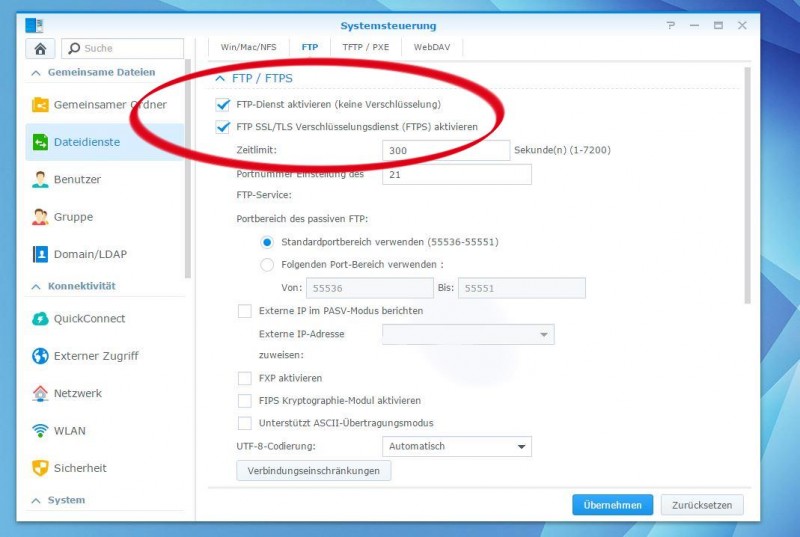
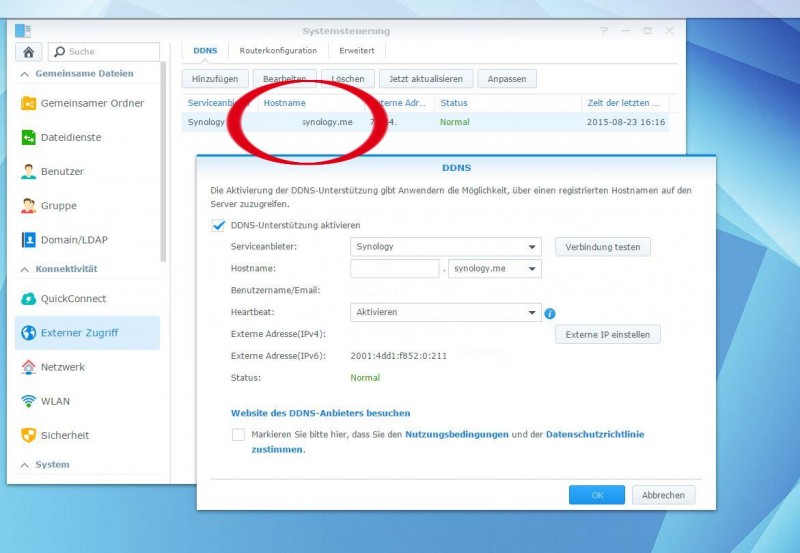
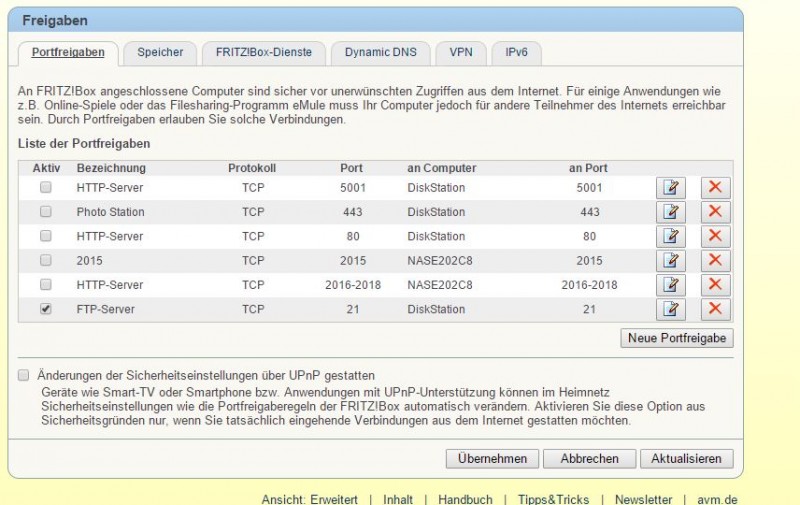
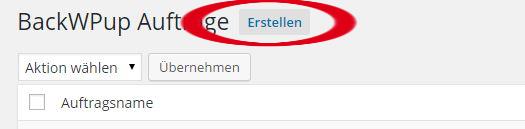
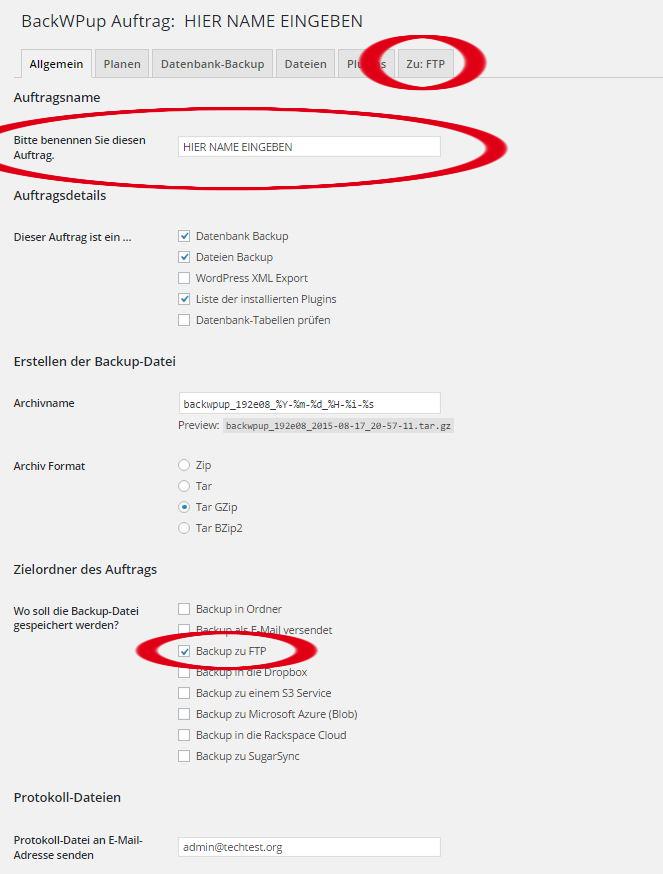
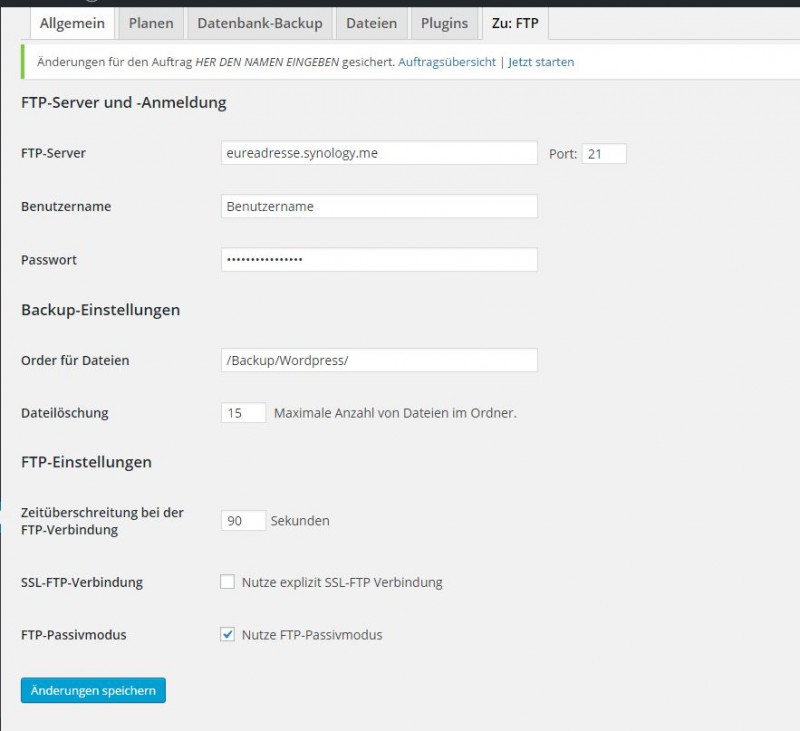

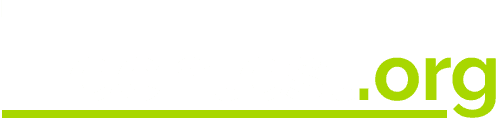
Super, exakt danach habe ich gesucht. Vielen Dank für das Tutorial.
Muss der Pfad nicht mit /volume1 beginnen?
Sofern du keine Freigabe mit dem Namen Volume1 erstellt hast eigentlich nicht.
OKay, danke dann funktioniert es wahrscheinlich deswegen bei mir nicht
Juhu! Und noch ein paar ahnungslose, die Ihre Daten unverschlüsselt durch das Netz jagen… besonders praktisch, wenn in den Config-Files Login-Daten im Plaintext zu finden sind. Hut ab! 😉
Man kann ja auch SFTP nutzen 😉
Wem das nicht ausreicht muss leider zu Kostenpflichtigen Tools greifen wie UpdraftPlus welches zusätzliche die Daten nochmals vor der Übertragung verschlüsseln kann.
SSL FTP
Super Anleitung! Jedoch habe ich das Problem, dass er immer erst folgenden Fehler bringt
WARNUNG: ftp_nb_fput(): Connection timed out
Danach kommt ein zweiter Versuch, der ohne Probleme durchläuft.
Und zum Abschluss kommt noch dieser Fehler, WARNUNG: ftp_nlist(): Connection timed out
Warum ist das so?
Ich lasse meine Daten per FTPS auf meine Synology laufen