Wenn es um die Foto und Video-Bearbeitung geht kommt man eigentlich nicht um die Adobe Anwendungen wie Photoshop, Premiere oder auch Lightroom herum.
Zwar sind auch diese Programme deutlich bezahlbarer geworden aufgrund des Abo Modelles, aber rund 12€ im Monat alleine für Photoshop und Lightroom ist auf Dauer auch alles andere als günstig.
Eine wirklich hervorragende Alternative zu Photoshop hatte ich ja bereits in Affinity Photo vorgestellt. Heute soll es sich aber um die besten Alternativen zu Adobe Lightroom drehen.
Lange Zeit wirkte Lightroom für mich als Fotoverwalter mehr oder weniger alternativlos. Allerdings hat sich dies in den letzten Jahren doch etwas geändert. Programme wie Darktable, Luminar und Co. haben Adobe herausgefordert.
Dies auch auf den ersten Blick durchaus erfolgreich! Die Lightroom Alternativen sehen sehr gut und hochwertig gemacht aus.
Aber wie steht es um die Praxis? Was ist die beste Adobe Lightroom alternative im Jahr 2019? Gibt es vielleicht sogar ein Programm das eindeutig besser ist als Lightroom?
Finden wir dies in einem kleinen Vergleich heraus!
Über Mich und diesen Vergleich
Es ist natürlich immer eine „persönliche“ Sache wer mit welchem Bildverwalter am besten klar kommt. Daher möchte ich an dieser Stelle erst einmal meine Situation schildern.
Ich fotografiere nun seit einigen Jahren mit einer Spiegelreflex und habe anfangs Apples Aperture als meinen Bildverwalter/Bildbearbeitungsprogramm genutzt. Aperture wurde aber eingestellt und daher bin ich seit Version 3 (ca. 2010) auf Adobe Lightroom gewechselt. Hierdurch werde ich natürlich Programme etwas bevorzugen die Lightroom vom Aufbau ähneln.
Wie jeder Nutzer von Adobe Programmen rege ich mich auch ab und zu über Lightroom und Co. auf, gerade was die Performance angeht gab es einige solche Momente (in letzter Zeit ist diese aber besser geworden).
Was mich aktuell an Lightroom stört, ist die Limitierung auf 2 Computer pro Lizenz (ich habe diverse Computer und Notebooks) und vor allem die immer stärkere Ausrichtung auf die Cloud.
Ein großer Teil meiner Arbeit für Techtest besteht nun mal aus dem Fotografieren, weshalb ich mich auch als „professionellen“ Nutzer bezeichnen würde, welcher einen hohen Wert auf Zuverlässigkeit und Effizienz bei der Bildbearbeitung legt. Was bringt mir der beste Bildbearbeiter wenn ich aber für ein einfaches Bild 3 Stunden brauche?
Ich bin zudem ein Fotograft der mit der „Burst“ Methode fotografiert. Ich halte also im handgehalten Serienbildmodus drauf und hoffe das von 8 ähnlichen Bildern eins perfekt ist, was auch gut funktioniert. Hierdurch haben sich aber auch einige TB an Daten gesammelt, mit welchen mein Fotoverwalter klar kommen muss.
Die Alternativen
Folgende Programme wollen wir uns in diesem Bericht einmal ansehen:
Abseits von Darktable sind alle Lightroom alternativen kostenpflichtig. Allerdings würde ich Luminar 3 mit 69€ und DxO PhotoLab mit 129€ als sehr erschwinglich einstufen.
Lediglich Capture One Pro ist mit 350€ etwas Preis-Intensiver. Hierfür könnte man auch Lightroom für satte 30 Monate „buchen“.
Darktable
Starten wir mit dem gratis Programm Darktable. Darktable ist eine Open Source Alternative zu Adobe Lightroom welche für alle Desktop Plattformen verfügbar ist, Windows, Linux und Mac.
Auf dem ersten Blick ähnelt Darktable in einem gewissen Rahmen durchaus Adobe Lightroom.
Der Aufbau ist ähnlich und auch das Farbschema ist weitestgehend identisch. Hierdurch dachte ich mich schnell zurechtfinden zu können. Allerdings in den Details gibt es doch gewisse Unterschiede.
Grundsätzlich bietet Darktable alles was sich der Fotograf wünschen kann!
Ihr erhaltet eine einfache Übersicht über Eure Fotos, welche Ihr in Sammlungen sortieren könnt. Wählt Ihr ein Foto aus könnt Ihr wie bei Lightroom oben rechts auf „Dunkelkammer“ klicken um dieses im Detail zu bearbeiten.
Positiv ist anzumerken, dass das Darktable durchaus für „Profis“ gemacht ist und dementsprechend auch Optionen bietet.
Von den Klassikern wie Kontrast, Helligkeit Sättigung usw. über das Nachschärfen bis hin zu erweiterten Punkten wie eine Farbkorrektur. Auch ist natürlich ein Entrauschen der Aufnahmen möglich, aber dies ist extrem gut versteckt unter einer Schaltfläche „weitere Module“. Ich musste mir erst ein Youtube Video ansehen um dieses Feature zu finden.
Dies ist allgemein ein gewisses Problem von Darktable. Zwar ist das Design auf den ersten Blick recht gut, aber viele Elemente sind etwas versteckt oder wie ich finde sehr klein geraten. Um ein Bild in Darktable zu bearbeiten sind für mich mehr Klicks nötig als in Lightroom.
Dies alleine da die einzelnen Einstellungsmöglichkeiten in unter Kategorien wie „Basisgruppe“ (Helligkeit, Kontrast usw.) „Helligkeitsgruppe“ (Farbraum), „Farbgruppe“ (Farbkorrektur usw.), Korrekturgruppe und Effektgruppe unterteilt sind. Es ist allerdings durchaus möglich Unterpunkte hier als Favorit festzulegen, was aber auch eine gewisse einmalige Arbeit macht.
Hinzu kommen einige Merkwürdigkeiten. In der Bibliotheksvorschau ist es nicht möglich mit der rechten Maustaste auf die Bilder zu klicken, um beispielsweise Markierungen festzulegen, die Bilder im Explorer anzuzeigen usw.
Auch das Exportieren ist derartig gut versteckt, dass ich danach Googlen musste! Exportieren ist in der Liste gemeinsam mit Geotagging, Tagging, Metadaten-Editor, Stile usw. versteckt.
Eine „Auto“ Funktion zum Schnellen bearbeiten der Aufnahmen ist auch nicht vorhanden. In diesem Zusammenhang ist mir aufgefallen, dass meine „RAW“ Aufnahmen in den Standard Einstellungen in Darktable recht matt und sehr neutral wirken. In Lightroom oder auch Luminar sind RAW Bilder nach dem Import gleich ein gutes Stück „ansehnlicher“. In Darktable müsst Ihr etwas mehr selbst Hand anlegen.
Ich will aber mit Darktable nicht zu hart umgehen. Schließlich handelt es sich hier um ein kostenfreies Programm, welches im Grunde alle Funktionalität bietet die man braucht.
Sicherlich sind einige Filter und Funktionen nicht ganz so gut wie bei den teuren Programmen, dazu später mehr, aber der Unterschied ist nicht gigantisch.
Darktable ist zwar optisch schon sehr gut für ein Open Source Programm, müsste aber verglichen mit der großen Konkurrenz hier und da noch etwas nachbessern. Weniger mit Texten arbeiten, dafür mehr mit offensichtlichen Schaltflächen usw. Auch merkt man Darktable an das dieses für Linux gemacht wurde und nur auf Windows portiert wurde.
Luminar 3
Mit 69€ ist Luminar 3 das günstigste kostenpflichtige Programm in unserem Vergleich. Luminar ist ursprünglich ein reines MacOSX Programm, welches erst in der aktuellen Version auch für Windows erschienen ist.
Ich nutze Luminar 3 unter Windows und die Portierung würde ich als gelungen einstufen! Man merkt hier und da ein wenig die „Mac DNA“, aber dies ist nichts Schlimmes.
Was die Ausrichtung angeht ist Luminar etwas „aufgeteilt“. Auf den ersten Blick scheint sich dieses recht stark an den typischen Heimnutzer zu richten, schaut man aber etwas tiefer ins Programm kommen einige Profi Funktionen zum Vorschein. Nicht nur besitzt Luminar 3 mehr Bearbeitungsmöglichkeiten als Lightroom, auch gibt es diverse nutzerkonfigurierbare „Looks“ und andere Funktionen die die Effizienz steigern sollen.
Starten wir aber am Anfang. Luminar 3 ist recht einfach aufgebaut. Im Gegensatz zu Lightroom und Co. setzt Luminar 3 nicht auf ein „Import-System“. Fotos müssen vor der Nutzung also nicht erst in die Bibliothek einfügt werden, sondern Ihr könnt einfach das Verzeichnis in welchem Eure Bilder liegen in das Programm hinzufügen und fertig.
![]()
Es ist zwar eine Sortierung in Alben möglich, aber bei Luminar scheint man primär direkt im Dateisystem zu verschieben und sortieren.
Hierdurch müssen Vorschauen beim erstmaligen durchscrollen einer Sammlung erst generiert werden. Dies ging allerdings bei Luminar erstaunlich schnell. Allgemein wirkte das Programm recht flott was das Arbeitstempo angeht. Es gibt eine kurze Ladezeit beim Erstmaligen öffnen eines Bilds, aber wir reden hier von 0,5-3 Sekunden ehe das Bild scharf gestellt ist.
Was die Bearbeitungsmöglichkeiten angeht bietet Luminar das volle Programm, sowohl für Einsteiger wie auch für Profis. Ähnlich wie in Darktable sind die Bearbeitungsmöglichkeiten gruppiert, hier aber je nach Anwendung.
Es gibt allerdings auch einen Profi Modus, welcher Euch die volle Packung bietet. Neben den üblichen Einstellungen wie Helligkeit, Kontrast usw. bietet Luminar auch eine solide Rauschreduktion und „AI“ Feature.
Ich halte dies für etwas „Marketing“ Bla Bla, aber im Grunde handelt es sich hier um einen automatischen Modus, welche je nach eingestellter Stärke Eure Bilder aufhübscht.
Die daraus resultierenden Bilder sind wie zu erwarten nicht immer die ganz große Kunst, aber gerade im privaten Umfeld oder für Instagram und Co sehr ansehnlich (recht bunt, leuchtend und kontraststark).
Allgemein muss ich Luminar 3 für seine Bearbeitungsfunktionen loben! Die Ergebnisse wirken auf mich überdurchschnittlich gut, zudem gibt es auch einige Funktionen und Anpassungsmöglichkeiten die in Lightroom zugunsten von Photoshop fehlen.
Luminar 3 bietet beispielsweise die Möglichkeit mit Ebenen zu arbeiten.
Allerdings bei allem Lob, Luminar 3 ist natürlich auch nicht perfekt. Verglichen mit Lightroom wirkte mein Arbeitsablauf auch hier etwas ineffizienter und langsamer. Auch sind einige wichtige Menüpunkte wie der Export in einer Listen-Ansicht unter Datei „versteckt“.
Erneut würde ich ein paar mehr Schaltflächen für solch wichtige Dinge bevorzugen. Platz ist in der Benutzeroberfläche noch einiger.
Dennoch fällt mein Eindruck von Luminar 3 ausgesprochen sehr positiv aus, gerade wenn man den Preis von einmalig 69€ bedenkt.
DxO PhotoLab 2
DxO wird dem ein oder anderem sicherlich nur von der Bewertung von Smartphone Kameras bekannt sein „DxO Mark“. Allerdings das ursprüngliche Kerngeschäft von DxO war/ist die professionelle Fotobearbeitung.
So richtet sich DxO PhotoLab 2 auch von der ganzen Aufmachung und Marketing eher an den semi/professionellen Nutzer!
Die größte Besonderheit von DxO PhotoLab sind die diversen proprietären Technologien die DxO entwickelt hat. Hierzu gehören spezielle Filter zum Entrauschen der Aufnahmen, zur Korrektur von Linsen usw. Erneut dazu später mehr.
Wie auch die anderen Bildverwalter besteht DxO PhotoLab aus zwei Bereichen, der Bibliothek und dem Editor.
Ähnlich wie bei Luminar 3 arbeitet DxO PhotoLab auf Datei Explorer Ebene. Ihr wählt also einfach den Ordner aus in welchem Eure Fotos liegen und diese werden an der gleichen Stelle einfach von PhotoLab „importiert“.
Im Gegensatz zu Luminar 3 geht dies allerdings nicht „sofort“, sondern je nach Ordnergröße dauert es ein paar Sekunden bzw. Minuten bis alle Bilder geladen sind. Dann dauert es gegebenenfalls nochmals eine Weile, bis für alle Fotos eine hochwertige Vorschau generiert wurde.
Dies wird auch erst dann gemacht, wenn Ihr zu den jeweiligen Fotos in der Bibliothek gesprungen seid. Hierdurch wirkt leider DxO PhotoLab etwas träge bei größeren Sammlungen. Ich würde sogar glatt sagen DxO PhotoLab ist der trägste Testkandidat.
Was die Übersichtlichkeit angeht kann ich mit innerhalb der Bibliothek nicht beschweren. Auch der Fotoeditor wirkt auf dem ersten Blick sehr schick!
Was allerdings die Nutzung angeht erfordert DxO PhotoLab doch etwas Gewöhnung, zu mindestens für einen ehemaligen Lightroom Nutzer. Am rechten Bildschirm Rand sind auch hier die diversen Bearbeitungsoptionen aufgelistet.
Diese sind jedoch meines Erachtens sehr ungeordnet und unübersichtlich! Dinge welche bei anderen Programmen gruppiert sind, wie Belichtung, Helligkeit, Kontrast, Schwarz usw. sind hier alle aufgesplittet und in weitere unter Menüs verpackt, welche auch erst ausgeklappt werden müssen.
DxO PhotoLab bietet Euch natürlich alle Optionen die man in der Regel benötigt, es braucht aber etwas Einarbeitungszeit.
Positiv loben möchte ich hier aber Feature wie DxO Smart Lighting oder die Rauschminderung, die wirklich klasse funktionieren.
DxO PhotoLab hat also sehr viel potenzial hervorragende Bilder zu produzieren, jedoch der Einstieg viel mir etwas schwerer als erwartet.
Capture One Pro
Capture One Pro ist etwas anders aufgebaut als die anderen Bildverwalter in diesem Vergleich. Capture One Pro verzichtet auf den „zweigeteilten“ Aufbau. Ihr habt standardgemäß nur eine Ansicht in welcher Ihr sowohl die Bibliothek wie aber auch den Editor seht.
Am linken Rand sind die Bearbeitungsoptionen zu finden, in der Mitte das ausgewählte Bild und am rechten Rand die Übersicht über alle Eure Bilder.
Ich sehe durchaus Vorzüge in dieser Art des Aufbaus, gerade was die Effizienz und das Bearbeitungstempo angeht.
Allerdings gerade wenn man eine sehr große Bilder-Sammlung hat, fällt doch so die Übersicht deutlich schlechter aus. Es natürlich möglich seine Sammlung sich in „groß“ anzeigen zu lassen, aber Capture One bietet von Haus aus einen anderen „Workflow“.
Immerhin ist Capture One Pro ein recht flottes Programm, sobald man seine Bilder einmal importiert hat, kann man sehr flüssig durch seine Sammlung scrollen. Capture One Pro nutzt hier ein ähnliches Prinzip wie Lightroom. Ihr habt einen Bibliotheks-Ordner in welchen alle Aufnahmen automatisch kopiert und importiert werden. Hier wird auch gleich eine hochwertige Vorschau berechnet. Dies dauert natürlich etwas länger, aber danach läuft das Programm sehr schön flüssig.
Was die Bearbeitungsoptionen angeht, ist Capture One Pro erst einmal durchschnittlich umfangreich. Ihr habt natürlich alle Standard Optionen wie Helligkeit, Kontrast und auch viele erweiterte Möglichkeiten. Hierbei ist die Präsentation dieser Bearbeitungsoptionen ausgesprochen professionell und schick gemacht.
Allerdings gruppiert Capture One Pro seine Bearbeitungsoptionen etwas kompliziert, was anfangs etwas Gewöhnung erfordert.
Capture One pro richtet sich halt an Profis und daher fehlen ein paar Spielereien. Im Gegenzug gibt es aber auch Feature welche die meisten kleineren Programmen fehlen, wie Tethering.
Ich bin mir sehr sicher, dass man es schaffen kann mit Capture One Pro einen sehr effizienten Workflow zu erreichen. Allerdings muss ich auch gestehen, dass mir Capture One Pro nicht so sehr zugesagt hat.
Bilder Bearbeiten
Das Wichtigste vorweg, mit allen Programmen lassen sich sehr gute Bilder erstellen! Gerade was Dinge wie die Standard Bearbeitungsoptionen angeht, Kontrast, Helligkeit, Schwarzwerte usw. gibt es kaum qualitative Unterschiede.
Wo es Unterschiede gibt ist beispielsweise bei der RAW Entwicklung. Für diesen Vergleich habe ich einfach ein RAW Bild meiner Sony A7RII in alle Programme importiert und direkt wieder als JPG exportiert.
Achtung große Bilder! Diese werden beim Anklicken in voller Auflösung geladen und haben dabei bis zu 35MB! Rechte Maustaste -> in neuem Tab öffnen um zu Zoomen.





Achtung große Bilder! Diese werden beim Anklicken in voller Auflösung geladen und haben dabei bis zu 35MB! Rechte Maustaste -> in neuem Tab öffnen um zu Zoomen.
Lightroom und DxO PhotoLab sind sich vom generellen Style sehr ähnlich. Das Foto wirkt recht neutral. Ideal für eine weitere Bearbeitung. DxO hat allerdings gleich eine Linsen-verzerrung automatisch korrigiert (Lightroom kann dies auch, macht es aber nicht automatisch), zudem ist die Dynamik etwas besser und das Gras etwas grüner. Letzteres geht bei Lightroom mehr ins Gelbliche.
Darktable hat eine deutlich Kontrastreichere und sattere Aufnahme produziert, welche mir ohne weitere Bearbeitung sogar glatt besser gefällt als von Lightroom und DxO. Allerdings scheint das Bild von Darktable in der 100% Ansicht nicht ganz so scharf wie bei den Konkurrenten zu sein.
Capture One Pro hat ebenfalls bereits eine recht gefällige Aufnahme „out oft he Box“ produziert. Diese geht stark in die Richtung von DxO PhotoLab mit einem etwas kräftigeren Schwarz und somit besseren Kontrast.
Luminar 3 ist ganz klar der Ausreißer. Warum? Ganz blöd gesagt das Foto sieht fast schon wie bearbeitet aus. Die Farben sind klar die kräftigsten und leuchtendsten, der Kontrast recht hoch und allgemein wirkt das Bild sehr stimmig.
Müsste ich mich für das beste Bild entscheiden, würde ich das von Luminar 3 wählen! Hier kommt es aber natürlich sehr auf den Geschmack und die eigenen Wünsche an. Will ich, dass mein Bild bereits nach dem Import gut aussieht oder will ich, dass mein Bild so neutral wie möglich ist und dann erst durch meine Bearbeitung „perfekt“ wird?
Dieses Bild ist hier fast etwas symptomatisch für Luminar 3. Kein anderes Bearbeitungsprogramm macht es Euch so leicht ein gutes bzw. gefälliges Bild zu erzeugen. Luminar greift hier einem gefühlt sehr unter die Arme. Man hat zwar die volle Kontrolle über alle Schieber, aber irgendwie ist es dennoch schwer sein Bild zu ruinieren.
Darktable ist hier das krasse Gegenteil. Ihr habt die volle Kontrolle und auch duzende Detail Einstellungsmöglichkeiten. Verstellt Ihr hier zu viel kann es schnell passieren, dass man alles rückgängig macht, weil es nicht „passt“.
Lightroom würde ich hier auch eher zu den einfacheren Programmen zählen. Ihr habt zwar viel Kontrolle über Eure Einstellungen, aber Lightroom macht es Euch leicht schnell ein gutes Bild zu erzeugen.
Ich glaube allerdings das mit DxO PhotoLab unterm Strich die besten Aufnahmen hinzubekommen sind. DxO bietet einfach diverse Filter und Funktionen die den anderen Programmen fehlen. Dies wäre z.B. DxO Smart Lighting oder DxO ClearView, welche neben der wirklich guten Rauschreduzierung in einigen Situationen helfen das absolute Maximum aus dem Bild herauszuholen. Im Gegenzug ist allerdings DxO PhotoLab auch etwas komplizierter.
Bilder entrauschen
Jedes gute Bildbearbeitungsprogramm bietet die Möglichkeit Bilder zu entrauschen. Dies gilt auch für unsere Testkandidaten. Aber wie gut funktioniert das Entrauschen? Gibt es hier qualitative Unterschiede?
Für diesen Test habe ich ein Bild mit meiner Nikon D5500 bei ISO 25600 aufgenommen und in alle Programme importiert. Dort habe ich versucht die Aufnahmen zu entrauschen.
Hierfür habe ich NUR auf die Entrauschungsfunktion zurückgegriffen, Kontrast, Helligkeit usw. wurde nicht angepasst. Auch bieten die Programme diverse Möglichkeiten das Rauschen zu verändern, mehr Schärfe, weniger Rauschen, weniger fehlerhafte Farben.
Gerade Darktable bietet unzählige Optionen! Im Allgemeinen habe ich aber versucht das entrauschen auf einem „vernünftigen“ Level zu halten.
Es ist ganz klar bei einigen Programmen durchaus noch mehr aus den Bildern herauszuholen, wenn man noch mehr Zeit in das Bearbeiten steckt, aber dieser Vergleich sollte uns schon eine grobe Tendenz aufzeigen.
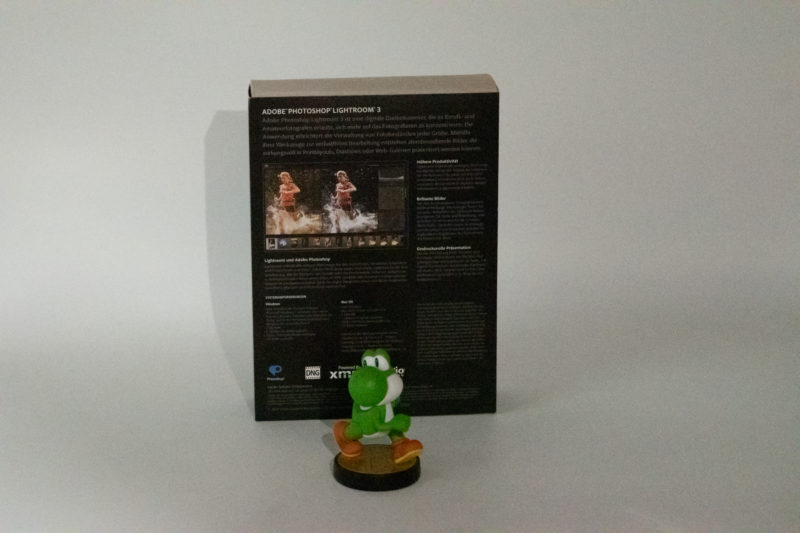
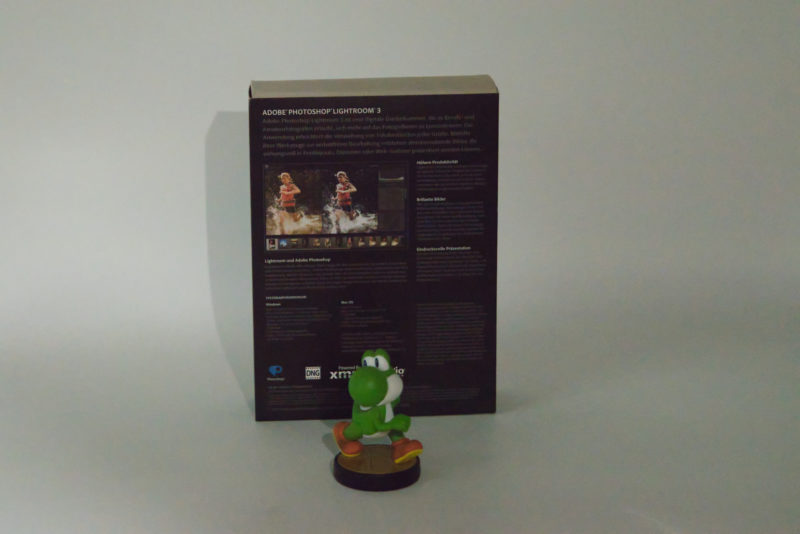
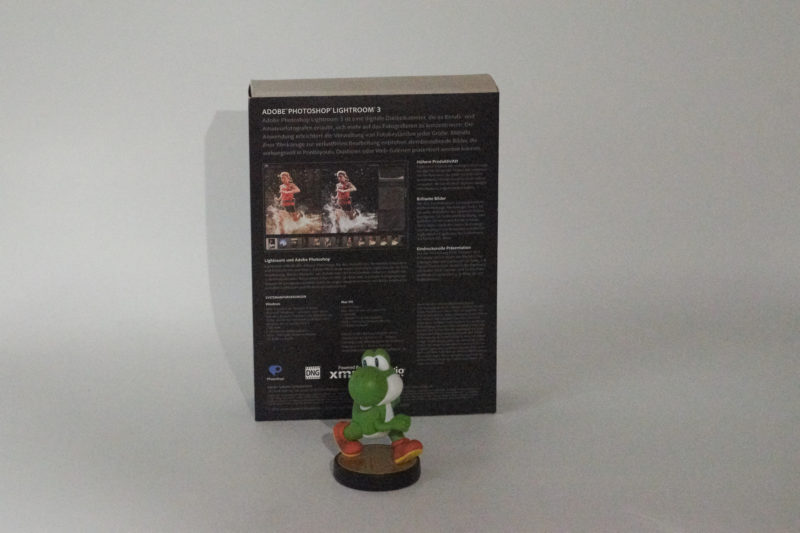
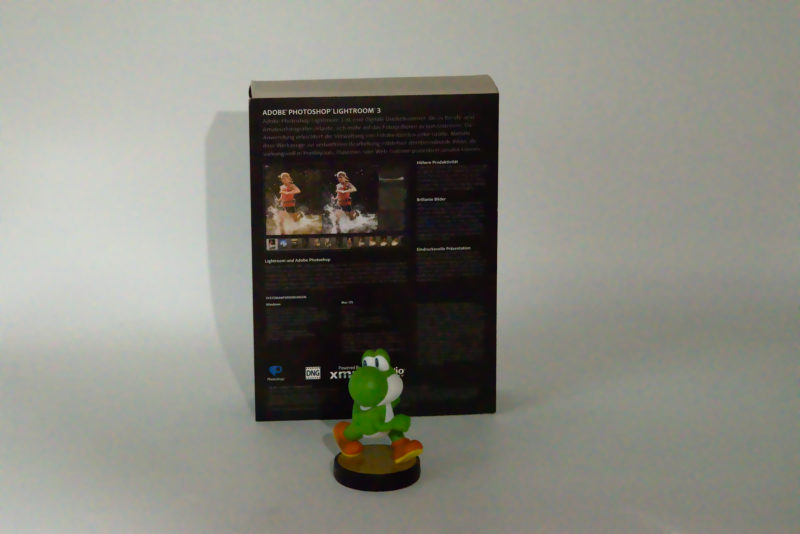
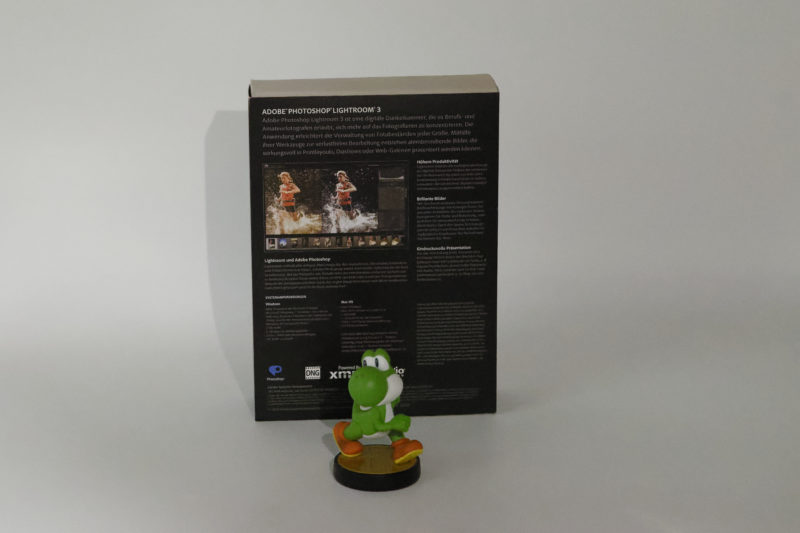
Ich denke es ist nicht schwer den Sieger, wenn es um das Entrauschen von Bildern geht, zu küren. DxO PhotoLab hat bei weitem das klarste, schärfste und rauschfreiste Foto produziert. Dies sogar mit einem extrem geringen Aufwand.
Bereits der automatische Modus hat ein Ergebnis produziert welches weit über Adobe Lightroom, Luminar, Capture One Pro und Darktable liegt.
Zwar sieht man natürlich beim Hereinzoomen auch, dass feiner Text etwas verwaschen ist, aber gerade in der 100% Ansicht ist das Bild ziemlich perfekt.
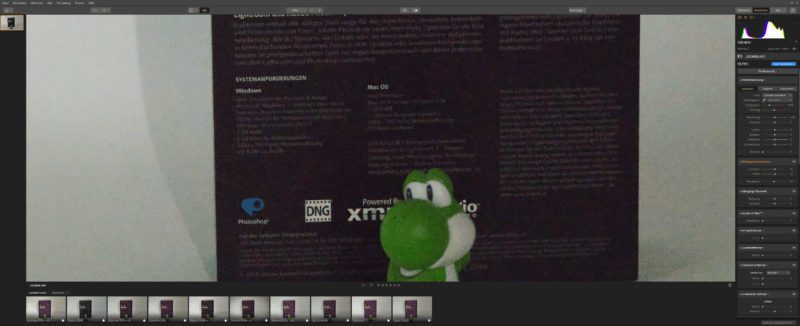
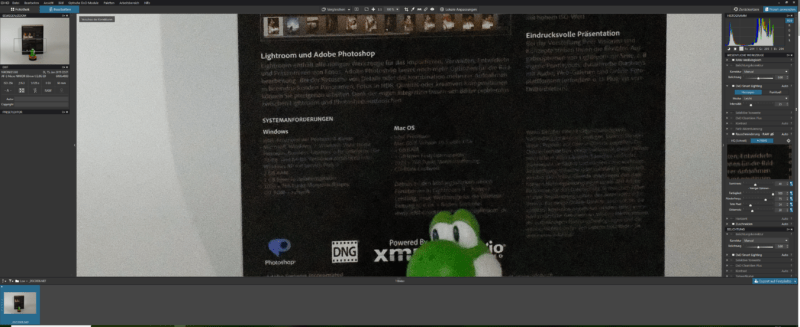
Um Platz 2 streitet sich Adobe Lightroom CC und Capture One Pro. Ich würde den zweiten Platz aber vermutlich an Lightroom CC geben, welches von den Farben einfach ein Stück satter ist.
Allerdings wäre vermutlich mit Capture One Pro mit etwas mehr Arbeit ein ähnliches Resultat möglich.
In dieser extrem Situation bekleckert sich weder Luminar noch Darktable mit Ruhm. Bei beiden ist das Ergebnis mäßig. Grundsätzlich gefällt mir das Bild von Luminar etwas besser, aber ich nehme an, dass bei Darktable mit etwas mehr herumprobieren noch mehr aus dem Bild zu holen wäre.
So wie es ist, würde ich folgende Rangliste wenn es um das Entrauschen von Bildern geht aufstellen:
- DxO PhotoLab 2
- Adobe Lightroom CC
- Capture One Pro
- Luminar 3
- Darktable
Performance
Wie steht es um die generelle Performance unserer Test-Programme? Für diesen Test habe ich mir zunächst einen Ordner mit 1688 Bildern geschnappt, auf eine Speicherkarte kopiert und dann mit den jeweiligen Programmen importiert.
Bei der Speicherkarte handelt es sich um eine Samsung microSD Karte welche rund 85MB/s schafft. Importiert sollen die Bilder auf ein Netzwerklaufwerk eines Lokalen NAS. Dieses erreicht via 10Gbit Netzwerk rund 350-400MB/s in der Spitze.
Bei dem Test-PC handelt es sich um meinen regulären Desktop mit folgenden Komponenten:
- AMD Ryzen 1800x 8-Kern CPU
- 32GB RAM
- Nvidia GTX 1080
- Toshiba RD400 SSD
Die Bilder sind natürlich RAW Aufnahmen! 1167 stammen von einer Sony A7R II (48MP) und 521 von einer Nikon D5500 (24MP).
Die Tabelle lügt bzw. sagt nur die halbe Wahrheit.
Wir können unsere Programme in zwei Gruppen unterteilen, die die Eure Bilder in eine Mediathek importieren und die die Eure Bilder an Ort und Stelle bearbeiten.
Lightroom und Capture One Pro müssen Eure Bilder zunächst importieren, Darktable, Luminar und DxO hingegen arbeiten mit Euren Bildern an Ort und Stelle.
Ihr müsst diese also zunächst von Hand in den passenden Ordner verschieben (diese Zeit habe ich hier dazugerechnet). Darktable und DxO benötigen dann kurz um die Ordner zu scannen, mit Luminar hingegen kann man gleich loslegen.
Lightroom und Capture One Pro berechnen beim Import auch gleich für jedes Bild eine Vorschau. Die drei anderen machen dies on the Fly wenn Ihr durch Eure Sammlung scrollt.
Was nun besser ist, hängt von Eurem Geschmack ab. Lightroom und Capture One Pro sind von der Nutzung vergleichsweise flott. Es gibt kein großes Ruckeln oder stottern beim Scrollen.
Luminar 3 wirkt auch vergleichsweise flott. Dieses scheint erst einmal eine sehr niedrig aufgelöste Vorschau zu erstellen, welche dann im Hintergrund gegen eine hochwertigere Vorschau ausgetauscht wird.
Am langsamsten in der normalen Nutzung würde ich DxO einstufen. Dieses fühlt sich teils wirklich etwas träge an. Zumindest dann wenn es um das Durchsuchen der Mediathek geht.
Bildänderungen usw. werden bei allen Programmen schnell durchgeführt. Wirklichen Lag, ehe man seine Änderung sieht, gibt es hier eigentlich bei keinem Programm. Lediglich bei komplexeren Änderungen wie der Rauschreduzierung ist beispielsweise Darktable etwas träge.
Seid Ihr also beim Import bereit etwas zu warten wäre Adobe Lightroom das schnellste Programm in der Nutzung, gefolgt von Luminar.
Wie steht es aber um das Exportieren von Aufnahmen? Hierfür habe ich 29 Bilder meiner Sony A7R II (RAW Format) gewählt und exportiert. Die Bilder wurden nicht manuell bearbeitet!
Puh! Was das Exportieren angeht, ist Adobe Lightroom eindeutig das schnellste Programm, gefolgt von Capture One Pro und Darktable.
DxO PhotoLab 2 und Luminar 3 hingegen sind signifikant langsamer. Wie kommt es? Ich kann hier nur mutmaßen. DxO PhotoLab 2 führt von Haus aus bereits einige Modifikationen an den Bildern durch, wie eine Linsen-Korrektur usw. Daher ist hier vermutlich der Export etwas langsamer.
Auch Luminar 3 scheint die Bilder von Haus aus etwas stärker zu bearbeiten, aber ich nehme nicht an, dass dies hier der Grund für die niedrige Geschwindigkeit liegt. Luminar 3 hat einfach eine verdächtig niedrige CPU Auslastung während des Exportes produziert (20-30%). Hier ist vielleicht einfach die Windows Optimierung noch nicht optimal?!
Arbeitet Ihr also mit großen Mengen Bildern ist vermutlich Adobe Lightroom oder Capture One Pro Eure erste Wahl!
Fazit
Es gibt durchaus sehr gute alternativen zu Adobe Lightroom, sogar alternativen welche in einigen Punkten besser sind!
Starten wir bei Darktable. Darktable ist ein super spannendes Programm, welches einen sehr hohen Funktionsumfang mitbringt, vor allem wenn man bedenkt, dass dieses kostenfrei ist. Allerdings ist Darktable recht speziell. Ich würde es keinem Anfänger empfehlen! Viele Optionen sind regelrecht versteckt und auch teils so detailliert das es kompliziert wird. Wenn Ihr Euch aber in Darktable einarbeitet werdet Ihr mit Sicherheit sehr gute Ergebnisse erzielen können.
Capture One Pro richtet sich ganz klar an Profis und bietet einen dementsprechenden Funktionsumfang. Allerdings muss ich gestehen, dass dieses mich nicht so recht überzeugen konnte. Capture One Pro bietet viel, aber ist einfach in keinem Punkt besser als Lightroom oder DxO PhotoLab. Sicherlich wird es Nutzer geben die mit One Pro super klar kommen, ich würde für dieses aber keine 350€ ausgeben.
Kommen wir damit zu den beiden Programmen die mich am meisten überzeugen konnten, Luminar 3 und DxO PhotoLab.
DxO PhotoLab 2 ist, was die Bildqualität angeht, das vermutlich beste Programm in diesem Vergleich und kann auch in vielen Punkten Adobe Lightroom schlagen! Gerade die Rauschreduzierung und die optischen Korrekturen sind herausragend! Ja auch mit den anderen Programmen sind gute Bilder zu erzielen, aber DxO PhotoLab holt aber gerade aus Bildern in extrem Situationen noch etwas mehr heraus.
Lediglich ist PhotoLab 2 etwas träge und auch was die Bedienung angeht ist noch ein wenig Luft nach oben.
Meine Nummer 1 Empfehlung gerade an Hobby Fotografen und semi-professionelle Nutzer wäre aber Luminar 3! Luminar 3 ist sehr einfach zu bedienen, sieht gut aus und macht es einem leicht viel aus seinen Bildern herauszuholen. Kein anderes Programm in diesem Vergleich machte mir bei der Nutzung so viel Spaß.
Zudem ist der Funktionsumfang von Luminar 3 riesig! Ich würde sogar fast sagen der mit größte in diesem Vergleich ohne, dass dabei das Programm überladen wirkt. Ich konnte mit Luminar sehr effizient arbeiten. Lediglich das Exportieren der Bilder war bei mir etwas langsam und das Entrauschen in Extremsituationen gerade verglichen mit DxO PhotoLab nicht überragend.
Dennoch sucht Ihr eine gute und günstige Alternative zu Adobe Lightroom würde ich mir zuerst Luminar 3 und dann vielleicht DxO PhotoLab ansehen! Beide sind auch mit 69€ bzw. 129€ preislich recht fair!

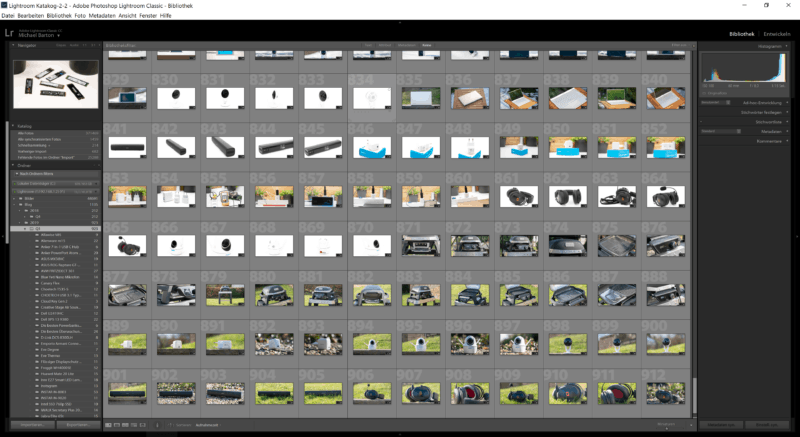
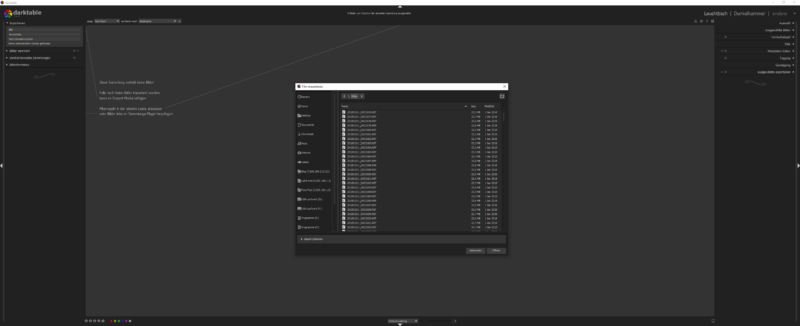
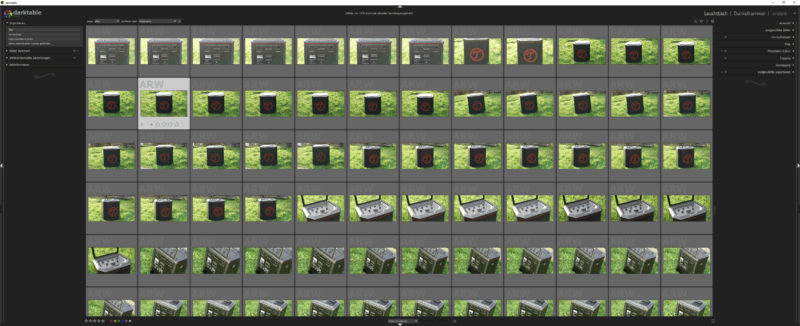
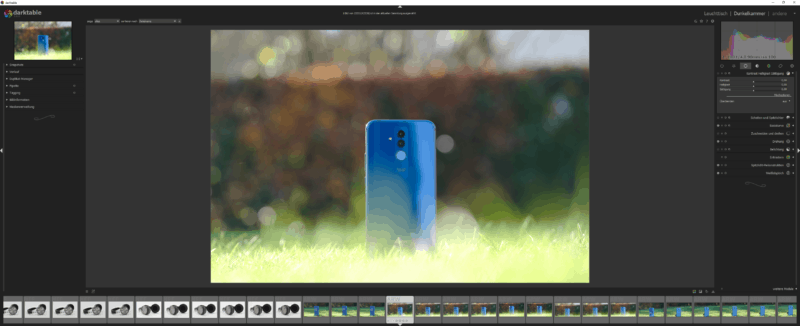
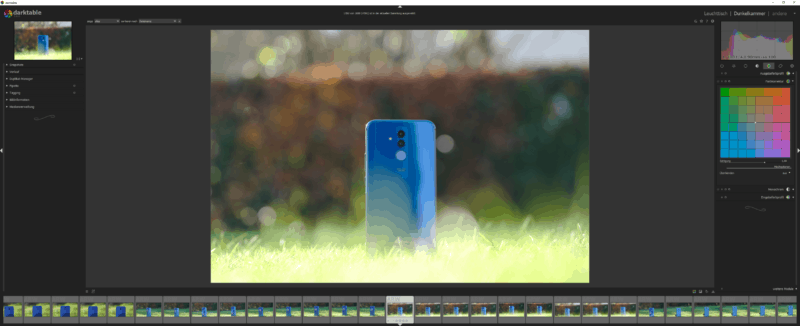
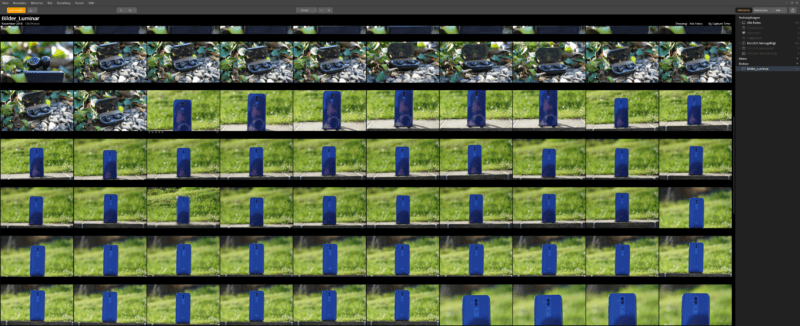
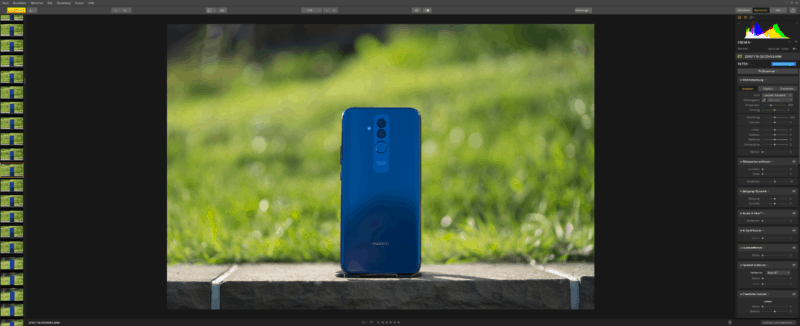
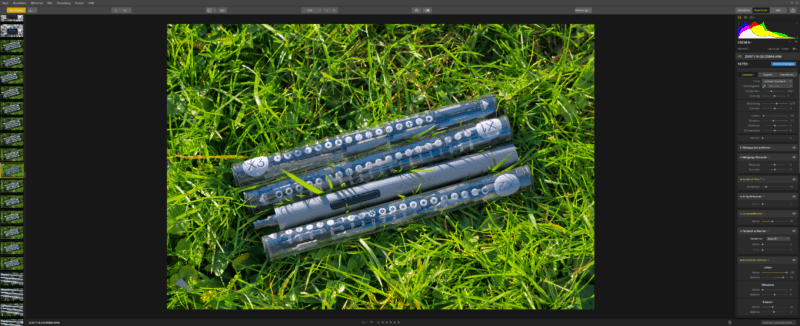
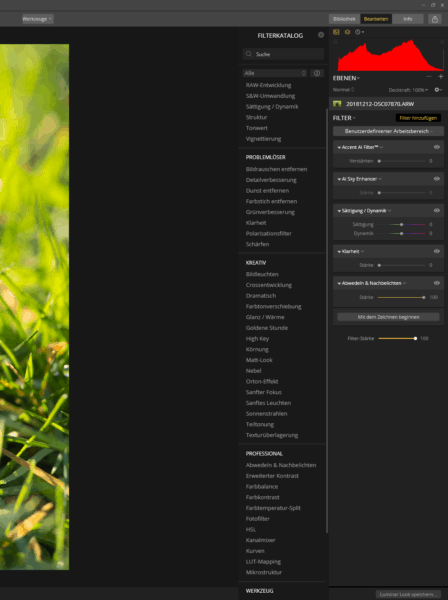
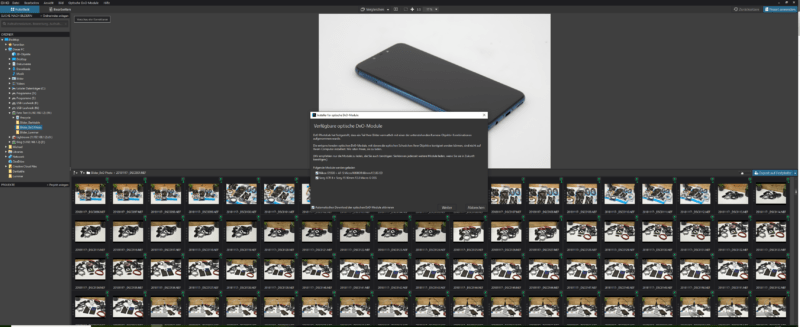
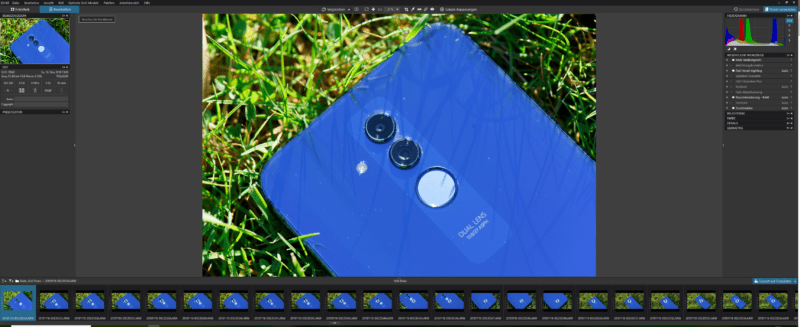
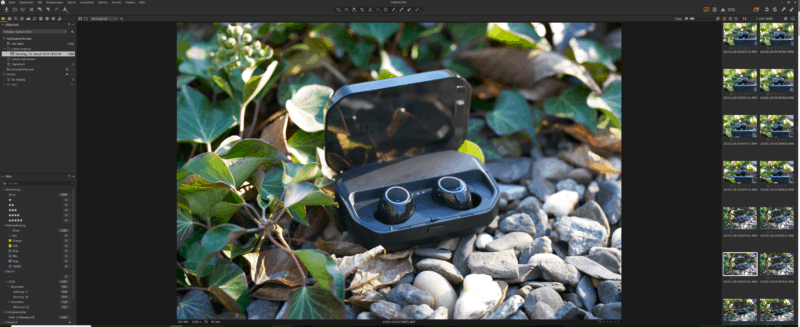
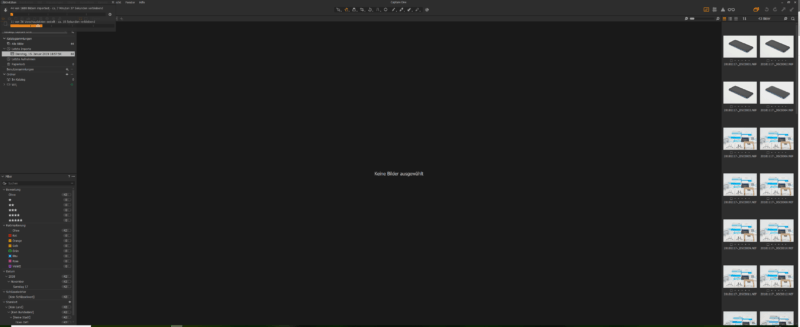
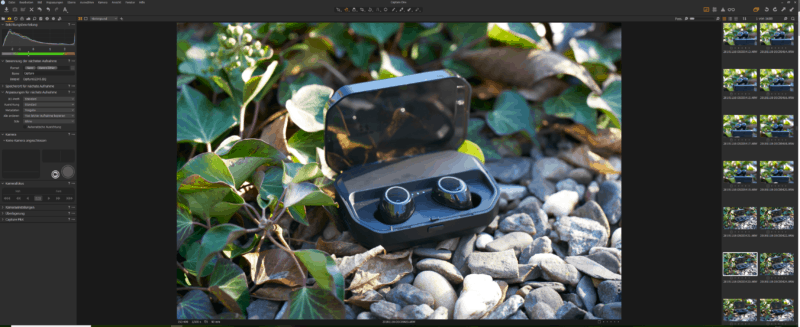
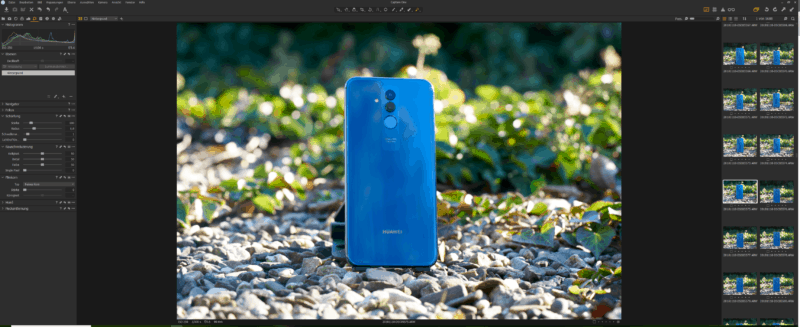
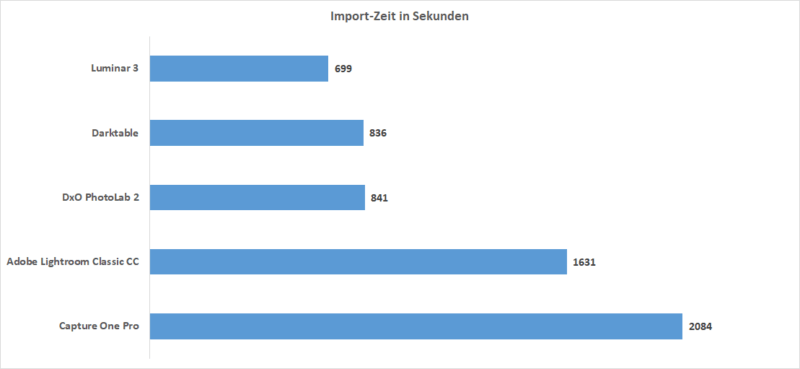
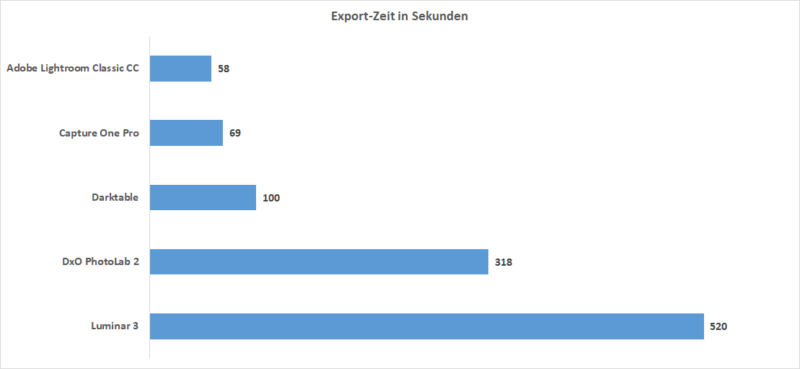
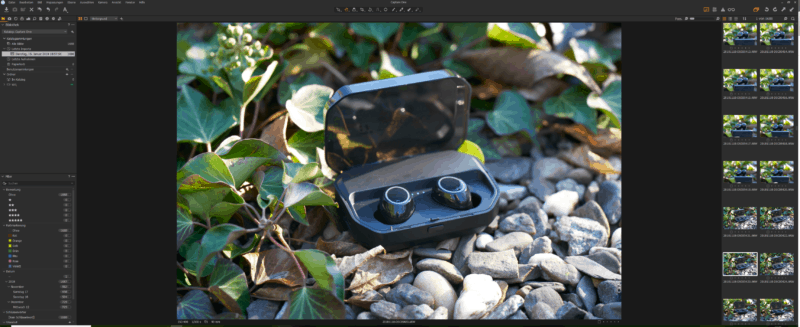
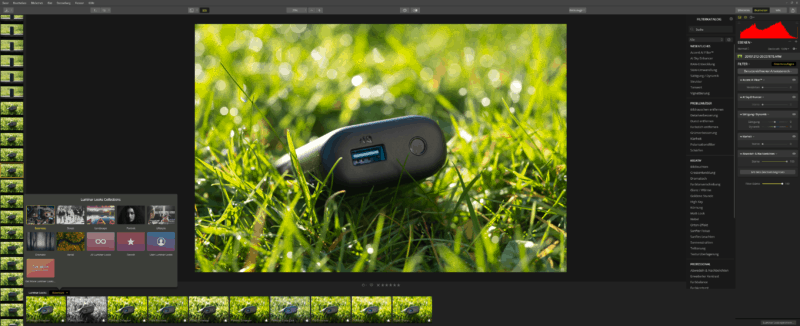
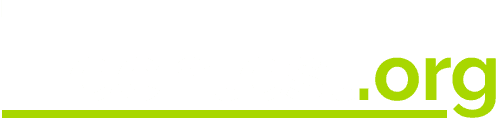
Die Auswahl der Programme lässt mich vermuten, dass Du mit einem Mac arbeitest. Der Artikel sollte daher sinnvollerweise „Die besten Adobe Lightroom alternativen für Mac im Vergleich“ genannt werden. Denn für Windows sollte man Programme wie ACDSee oder Zoner nicht unerwähnt lassen.
Ein sehr schöner Vergleich. Vielen Dank! Ich bin kein Lightroom Umsteiger, sondern ein RAW-Einsteiger.
Werde mir DxO PhotoLab und Luminar als Testversionen ausprobieren und dann entscheiden, was ich kaufe.
Kann ich absolut nicht nachvollziehen. Ich habe die oben genannten Programme ebenfalls ausführlich getestet. Performance von Luminar war mit Abstand am schlechtesten. Ansonsten gut. Qualität der Ergebnisse, insbesondere Details und Schärfe, bei mir klar Capture One die Nummer eins. In der Bedienung hat Lightroom etwas die Nase vorn, fällt aber bei Schärfe und Rauschreduktion klar hinter Capture One zurück. Unterm Strich ist für mich Capture One die Nr 1 der Rawconverter.