Backups sind wichtig, dennoch werden diese gerade an Desktop PCs viel zu selten gemacht. Warum? Backups per Hand machen ist nervig und vergisst man und die üblichen Backup Programme sind naja, Okay, aber auch bei Weitem nicht perfekt.
Gerade wenn es um wirklich kritische Daten geht, braucht man ein Backup Tool, welchem man wirklich vertrauen kann.
Auf meiner gefühlt endlosen Suche bin ich über CloudBerry Backup gestolpert und war begeistert. So begeistert, dass ich dieses gekauft habe und sogar einen Bericht dazu schreibe.
CloudBerry Backup gehört ganz klar nicht zu den üblichen Verdächtigen wenn man nach einer Windows Backup Lösung googelt. CloudBerry Backup richtet sich eigentlich nicht einmal zwingend an Privatnutzer, sondern der Hersteller bietet Server Backuplösungen an und das Desktop Backuptool ist eher für große Firmen mit x Computern gedacht.
Der Verkauf an Privatpersonen ist also eher ein Nebenprodukt, was die Backuplösung allerdings nicht schlechter macht! CloudBerry Backup ist ein professionelles Programm! Welches aber dennoch mit einer recht gut zu bedienen Benutzeroberfläche daherkommt und auch nicht zu teuer bzw. sogar gratis ist.
Damit unterschiedet sich CloudBerry Backup von Programmen wie Acronis True Image, welche seid Jahren versuchen Ihre Software immer „Idioten“- Sicherer zu machen, dabei aber den Funktionsumfang an den falschen Stellen einschneiden.
Von daher wollen wir uns doch einmal das beste Backup Programm für Windows, Mac, oder Linus ansehen, welches niemand kennt. CloudBerry Backup im Test.
Gratis oder 29$
CloudBerry Backup ist ein Multi Plattform Programm, welches für Windows, Mac und Linux verfügbar ist. Alle drei Versionen verfügen mehr oder weniger über die gleiche Benutzeroberfläche und Features.
Wenn es um Features geht, gibt es zwei Versionen. Eine gratis Version und eine „Pro“ Version. Die gratis Version wird für sehr viele Nutzer bereits ausreichen.
Die wichtigsten Punkte, welche die Pro Version mitbringt, welche die gratis Version nicht hat, ist die Möglichkeit Backups zu verschlüsseln und zu komprimieren. Zudem ist die Größe von Cloud Backups auf 200GB limitiert (dies gilt nur für Backups welche zu Google Drive, Dropbox usw. hochgeladen werden).
Wollt Ihr die Pro Version, müsst Ihr lediglich 29$ auf den Tisch legen, zahlbar via Paypal, Kreditkarte usw. Ein fairer Preis wie ich finde, zumal es sich hier nicht um eine 1 Jahres Lizenz handelt, sondern um eine dauerhafte Lizenz.
CloudBerry Backup im Test
Die Installation verläuft unter Windows wie man dies von allen Programmen kennt, einfach immer auf Weiter klicken.
Nach dem ersten Start von CloudBerry Backup erwartet Euch eine recht aufgeräumte Benutzeroberfläche. Visuell ist diese zwar nicht übermäßig modern, aber auch nicht zu altbacken. Ich würde sagen man ist hier im Windows 7 Style unterwegs.
Ehe Ihr ein Backup einrichten könnt, müsst Ihr zunächst ein Backup Ziel festlegen. Hier sieht man nun die größte Stärke von CloudBerry Backup! Ihr könnt Euer Backup fast überall hinsenden.
Neben den klassischen Lokalen Backups und Backups auf ein Lokales NAS/Server unterstützt CloudBerry Backup auch diverse andere Protokolle wie FTP und sFTP.
Hinzu kommen gefühlt hunderte Cloud Dienste. Am populärsten wären hier für normale Nutzer ohne frage Dropbox, Google Drive, OneDrive, Amazon Cloud Drive und Rackspace.
Aber es werden auch diverse Business Dienste unterstützt wie Amazon S3, Amazon Glacier, Azure, OpenStack, Blackblaze B2, Alibaba usw.
Viele dieser großen Business orientierten Systeme wie Amazon S3 rechnen MB genau ab. Also wie viel MB/GB/TB Ihr speichert, wie viel Trafik Ihr verursacht usw.
Unter Umständen kann dies günstiger sein als die normalen Cloud-Dienste welche meist 1TB für 10€ im Monat anbieten, darüber hinaus wird es dann sehr teuer. Um besser berechnen zu können was Amazon S3 und Co. kostet bietet CloudBerry Backup die Möglichkeit Euren Tarif einzutragen und so genau zu berechnen, was Euch der Backup Vorgang kostet.
Beispielsweise bei Amazon Glacier kostet 1TB Speicher 4€ + 10€ wenn Ihr das TB wieder herunterladet.
Dies kann Euch CloudBerry Backup im Vorhinein sagen.
Habt Ihr ein Backup Ziel eingerichtet könnt Ihr das Backup selbst erstellen. Hier habt Ihr grob gesagt zwei Optionen, Ihr könnt das CloudBerry Backup eigene Format nutzen oder 1 zu 1 Kopien von Dateien anfertigen.
1 zu 1 Kopien haben den Vorteil, dass Ihr Euch weniger Sorgen aufgrund von Beschädigungen von Daten machen müsst. Es kann also nicht passieren, dass aus welchem Grund auch immer das komplette Backup korrupt wird, weil beispielsweise die Festplatte des Ziels einen Schaden hat.
Allerdings können 1 zu 1 Backups nicht komprimiert werden und es ist auch nicht möglich, diese zu verschlüsseln. Zudem gibt es keine unterschiedliche Versionen, Ihr habt immer eine einfach 1 zu 1 Kopie all Eurer Daten.
Macht Ihr ein „erweitertes“ Backup, dann werden alle Daten in eine Datei gepackt und es ist möglich, eine Rotation anzulegen. Wollt Ihr beispielsweise alle Daten der letzten 7 Tage behalten, wäre dies damit kein Problem, es würden die letzten 7 Backups behalten, alles darüber hinaus wird wieder gelöscht.
Wollt Ihr Eure Daten verschlüsseln nutzt CloudBerry Backup AES 128Bit oder AES 256Bit, was durchaus eine sichere Verschlüsselung ist.
Habt Ihr den Typen des Backups gewählt, könnt Ihr auch noch das Nutzen von VSS erzwingen oder Backups auf Blocklevel auswählen.
Die Backups können entweder per Hand angestoßen werden, oder nach einem Zeitplan erfolgen (konstant, alle XZ Stunden, einmal pro Tag usw.).
Zu guter Letzt könnt Ihr auch ein komplettes Image Euer Festplatte erstellen lassen, wenn Ihr dies wollt.
Wie läuft CloudBerry Backup nun in der Praxis? Sehr gut! Das Programm verhält sich sehr unsichtbar, Ihr bekommt nicht mit, dass es läuft. Es gibt also keine Popups oder Ähnliches, aber es funktioniert zuverlässig. Ich hatte keine Abstürzte oder hängen bleiben in über 3 Monaten Nutzung.
Auch das grundsätzliche Arbeitstempo ist hoch. Ich will nicht sagen, dass dies das aller schnellste Backup Programm ist, das ich jemals genutzt habe, bei vielen kleinen Dateien kann es etwas langsamer werden, aber große bis mittlere Dateien werden mit vollem Tempo kopiert.
Via 10Gbit LAN sehe ich Datenraten von 300-400MB/s, was das Maximum meines NAS ist. Die CPU Auslastung bei nicht komprimierten Dateien ist zudem relativ gering. Euer Arbeitstempo sinkt also nicht nur, weil ein Backup läuft.
Fazit
CloudBerry Backup ist das beste aktuelle Backup Tool für „erweiterte“ Nutzer. Wollt Ihr ein Backup Programm, welches mit einem Klick alles von alleine macht, dann ist CloudBerry Backup nicht das richtige für Euch.
Allerdings ist CloudBerry Backup auch nicht zu kompliziert oder unübersichtlich, es gibt lediglich sehr viele Optionen. Zum einen wie das Backup gemacht wird, zum anderen wohin das Backup gemacht wird. Ob nun Lokal, auf ein NAS oder in die Cloud ist kein Problem!
Bei den Backups könnt Ihr auswählen das CloudBerry Backup eigene Format zu nutzen oder einfache 1 zu 1 Kopien zu erstellen. In der Pro Version lassen sich Backups zudem mit AES256 verschlüsseln und komprimieren.
Wenn Ihr dies nicht benötigt wird sogar die gratis Version für Euch ausreichen. Das Wichtigste ist aber das Vertrauen welches ich in CloudBerry Backup habe. Das Programm wirkt sehr gut, professionell und zuverlässig gemacht!
Ich vertraue CloudBerry Backup, was nicht für jedes Backup Tool gilt! Ich habe keine Zweifel, dass ich mich im Falle des Falles darauf verlassen kann, dass alle meine Daten korrekt gesichert wurden.
Von daher sucht Ihr ein gutes, professionelles Backup Programm schaut Euch CloudBerry Backup an!

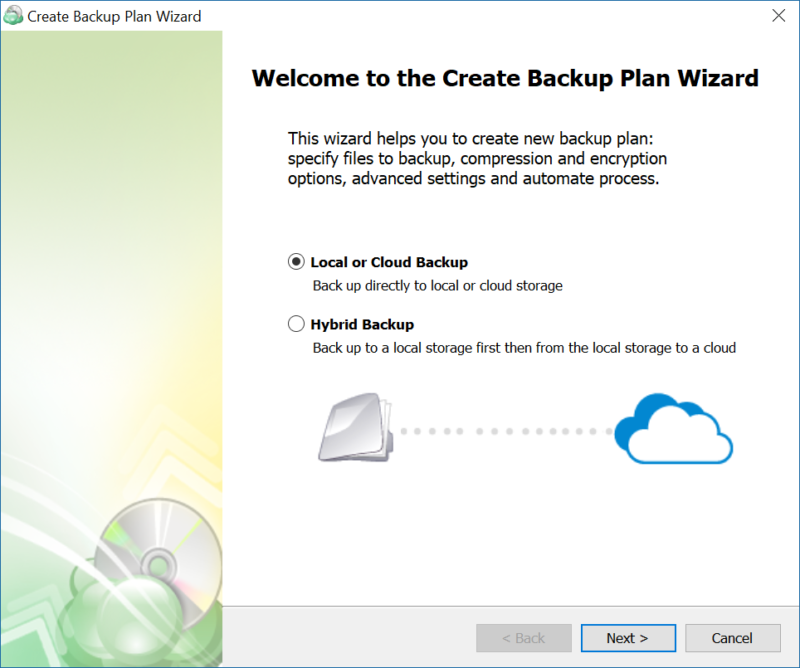
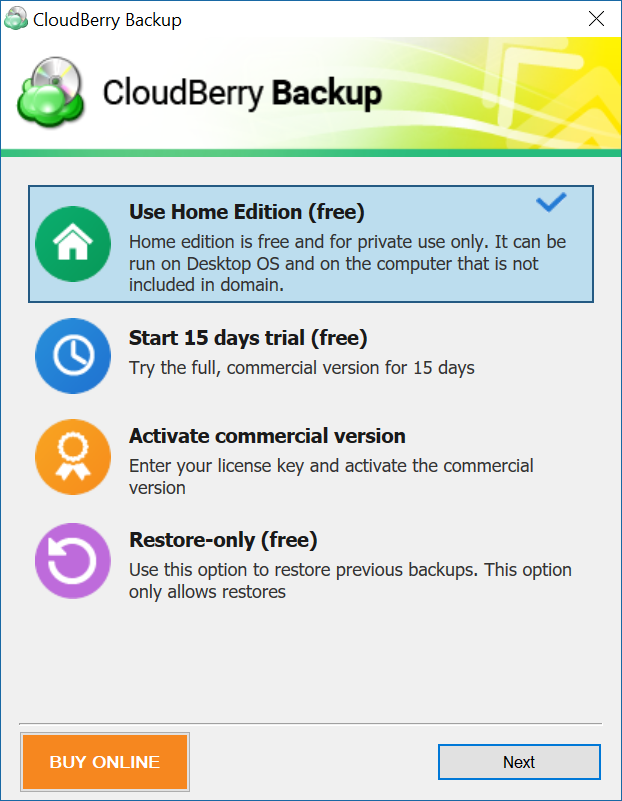
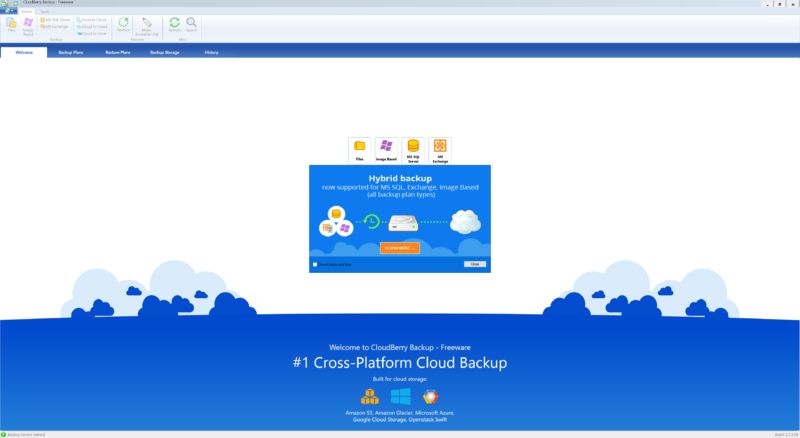
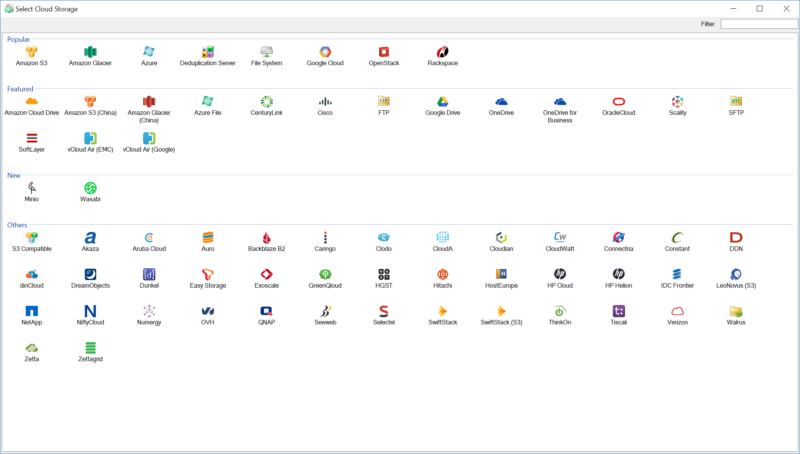
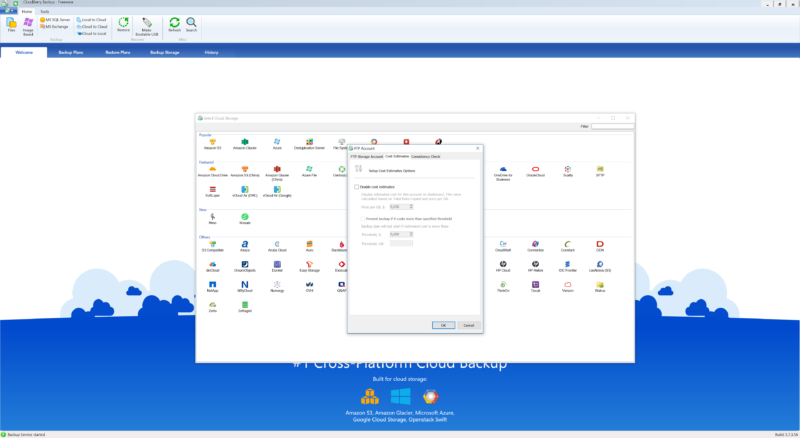
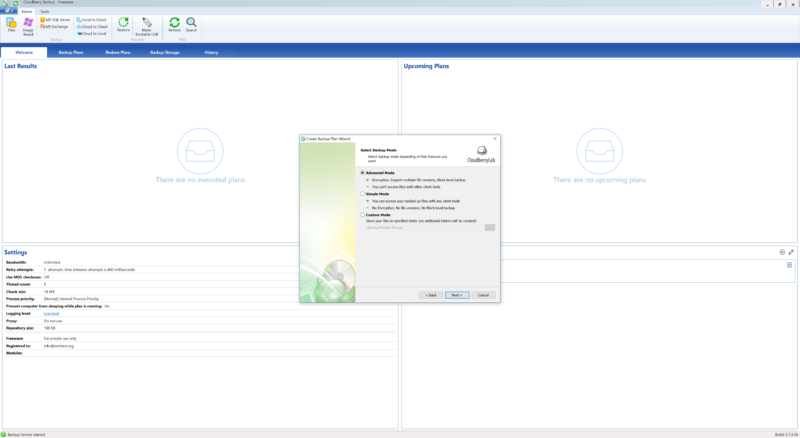
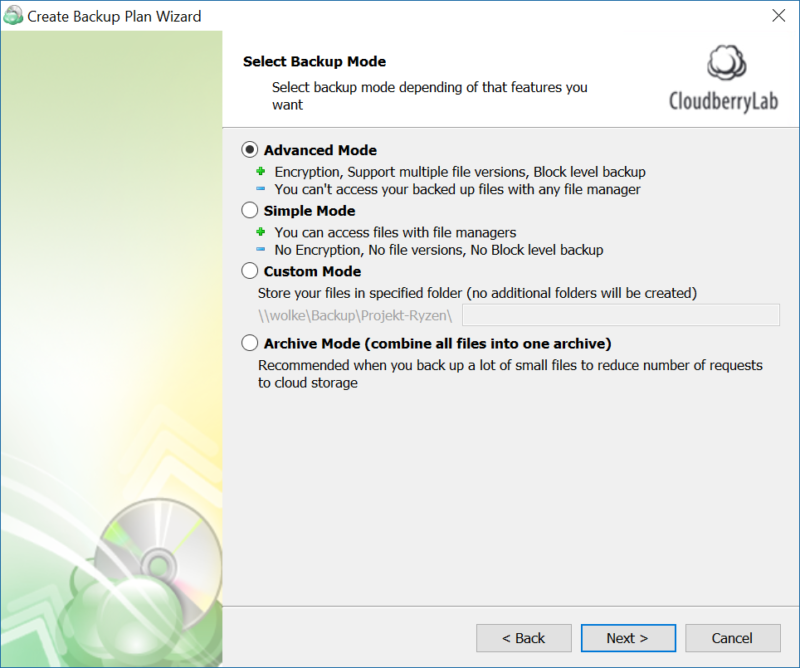
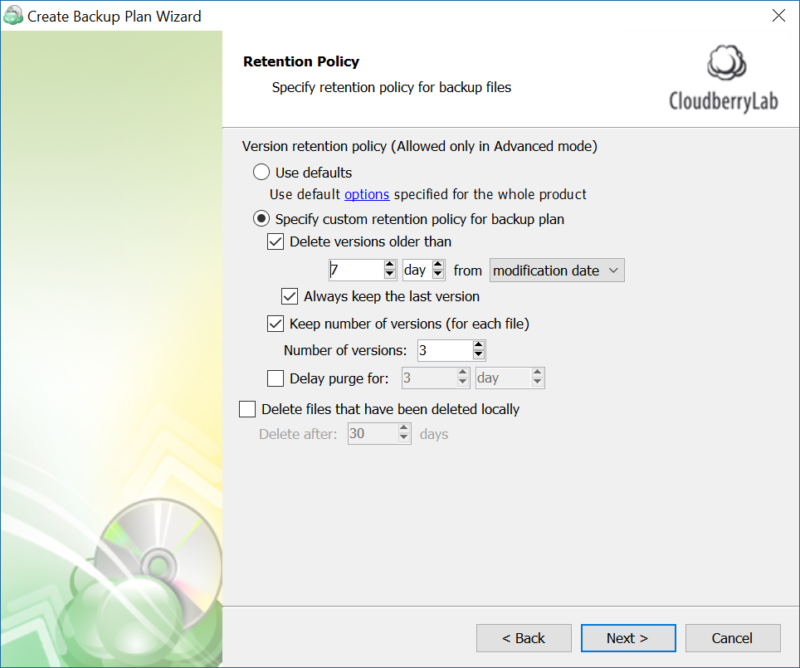
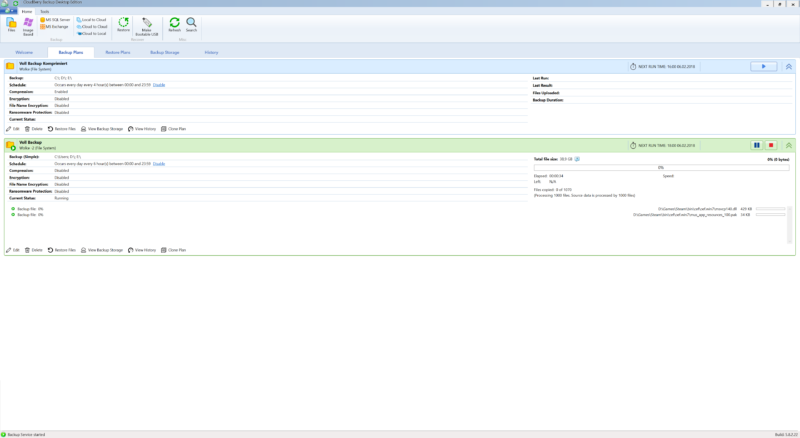
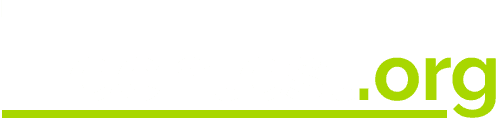
„Backups sind wichtig, dennoch werden diese gerade an Desktop PCs viel zu selten gemacht. Warum? Backups per Hand machen ist nervig und vergisst man und die üblichen Backup Programme sind naja, Okay, aber auch bei Weitem nicht perfekt.“
Was ist schon 100% perfekt, grins? Nicht sehr viel – aber man kann schon ganz gut vorsorgen. Mein Ziel dabei war/ist: „Wenn Win total crasht, muß ich notfalls „von 0 aus“ so neumachen können, das alles wie vorher ist.“
Dieses Ziel ist seit längerem erreicht – der o.a. Crash wäre nervig, wichtige Daten aber nicht bedroht. Wie ich das mache?
– Daten kommen bei mir erst garnicht auf die SSD mit C/Windows, sondern auf eine physisch andere Festplatte (da habe ich eine eigene Ordnerstruktur)
– von da aus sichere ich auf eine externe 3,5″ USB 3.0 HDD, die ich dafür ein- und danach wieder ausschalte (mit Personal Backup)
– vieles davon wird auch zu einem NAS gesynct (mit FreeFileSync)
– und: „ein Rechner ist kein Rechner“ – es stehen mehrere im Wohnzimmer
Backup und Syncen > NAS mache ich auch nicht selten, sondern Ø 1x/Tag. Natürlich müssen die Tools zu Anfang mal konfiguriert werden, inzwischen weiß ich aber ja, wie.
Danach dauert das aber „alles beides“ unter 10 min – wenig für das Gefühl der Sicherheit finde ich. Personal Backup und FreeFileSync sind übrigens beide Freeware, werden regelmäßig mit Updates versorgt und laufen unter Win7 und Win10.
————————————-
All das hilft auch, wenn ein ganz neuer Haupt-PC kommt: als ziemlich erstes muß der im Netzwerk sein, dann habe ich auf alle gesicherten Daten Zugriff. Und dann muß ich nur zuwarten, bis die komplette Ordnerstruktur (mit Daten) auf dem neuen Rechner ist – das kann „ein paar hundert GB“ einige Stunden dauern.
Aber da muß ich ja nur ab/an eingreifen (ich teile mir das in einige „Häppchen“ auf) und ich kann nebenher auch anderes an einem anderen Rechner machen oder mir ein Süppchen in der Mikrowelle köcheln und mich damit für weitere Taten stärken.
————————————-
Ja, für viele SIND Backups nervig, aber denen kann ich eines versichern: ein „Win-total-Crash“ ohne Backup, der ist noch viel nerviger! Mir ist das Oktober 2007 EINmal passiert (da war auch nur erst ein Rechner hier) – diesen Nerv und Mühe habe ich nie vergessen und danach peu a peu vorgesorgt.
Hi,
„Wenn Win total crasht, muß ich notfalls „von 0 aus“ so neumachen können, das alles wie vorher ist.“
Ja dieses ziel verfolge ich auch, wichtige Daten sind sofern möglich auf ein NAS / sekundäre Laufwerke ausgelagert, so dass das C Laufwerk problemlos platt zu machen ist. Ich installiere Windows auch des öfteren mal neu (hilft gegen viele Probleme).
Aber leider gibt es einige Programm Daten welche man nicht auf ein NAS auslagern kann, Lightroom Library, Spiele Speicherstände usw. Hierfür nutze ich primär CloudBerry Backup. FreeFileSync mochte ich irgendwie nie so sehr (das Programm liegt mir einfach nicht so sehr).
Ich lese diesen Blog eigtl recht gerne – aber diesen Test verstehe ich wirklich nicht. Den einzigen Unique Selling Point den ich sehe, ist die enorme Auswahl an Cloud-Diensten. Allerdings haben die wenigsten Privatpersonen bei Amazon oder Alibaba Speicher…
Wenn das Programm als das beste tituliert wird, möchte ich gerne wissen, was es besser kann als Veeam oder Aomei… Veeam kann verschlüsselt und komprimiert auch in der Gratis-Version…
CloudBerry ist einfach das beste „allround“ Backup Tool das mir bisher begegnet ist. Veeam kann beispielsweise keine 1 zu 1 Backups machen und auch nicht direkt in die Cloud laden (zu mindestens konnte es das nicht als ich es mir mal angesehen habe).
Hab hier ein Unraid das ich mit dem Cloudberry „Docker“ in die Cloud sichern werde. Unter Linux ein passendes Sicherungsprogramm zu finden ist nicht einfach. Dann auch noch eins was mit unraid zusammenspielt und das bedienbar ist ohne den Linux Skill „godmode“ freigeschaltet zu haben…..
Unter Windows belibt Veeam eigentlich ungeschlagen da bis zu 10 Lizenzen kostenfrei sind (Commuity Edition); vorrausgesetzt man kann sich irgentwo einen kelinen Backupserver basteln!
Acronis ist mitlerweile so schwergängig und altbacken das ich die Lizenz die ich ahbe nur noch zu Klonen verwendet wird 🙂
Die meisten Cloud Services wie Google Drive werden nicht mehr unterstützt. Cloudberry setzt ganz klar auf den Profi Bereich und unterstützt deswegen keine Consumer Clouds wie Google Drive, Dropbox usw.