Das Dell XPS 17 9700 ist ein tolles Notebook, allerdings bietet Dell dies zum Zeitpunkt dieses Tests „nur“ mit maximal 16GB RAM und einer 1TB SSD an. Ausreichend, aber da geht mehr! Im Gegensatz zu den Notebooks von Apple lässt sich das XPS 17 9700 gut aufrüsten.
Wie Ihr dies macht, was Ihr beim Öffnen beachten müsst usw. möchte Ich Euch in diesem kurzen Artikel erklären.
Das Dell XPS 17 9700 öffnen
Wollt Ihr das XPS 17 aufrüsten müsst Ihr dieses zunächst öffnen. In der Theorie ist dies sehr einfach. Auf der Unterseite finden sich 8 Torx Schrauben, welche Ihr lösen müsst. Danach lässt sich diese einfach entfernen. In der Praxis ist dies aber nicht ganz so einfach!
Löst zunächst die Torx Schrauben, nicht wundern die in den Ecken saßen bei mir recht fest. Auch sind die Schrauben etwas dicker als bei früheren XPS Modellen.
 Versucht nun die Metall-Unterseite vom Rest des Notebooks zu trennen. Beim Ersten mal sitzt die Unterseite bombenfest! Auch ich hatte große Probleme diese zu lösen. Mein Tipp kauft Euch ein iFixit Essential Electronics Toolkit, das macht Euch das leben deutlich einfacher.
Versucht nun die Metall-Unterseite vom Rest des Notebooks zu trennen. Beim Ersten mal sitzt die Unterseite bombenfest! Auch ich hatte große Probleme diese zu lösen. Mein Tipp kauft Euch ein iFixit Essential Electronics Toolkit, das macht Euch das leben deutlich einfacher.
- Nicht zu gierig sein und zu viel Kraft ausüben, sonst könnte etwas brechen. Versucht das Notebook nicht ausversehen zu öffnen, denn dann schaltet dieses sich ein.
- Beginnt auf der vorderen linken Kante mit dem Öffnen (wenn die Status LED Euch zugewannt ist). Die Metall-Unterseite legt sich hinten um das Scharnier, daher müsst Ihr auch zwingend auf der Front anfangen.
- Schiebt einen kleinen Plastiköffner, alte Bankkarte oder einen speziellen Öffner, wie in diesem Set, vorsichtig in den Spalt und hebelt die Clips auf. Mit einem Messer könnt Ihr vorsichtig zunächst einen Spalt bilden, das hebeln würde ich aber mit einem Plastikgegenstand machen.
- Öffnet die Front bis zur Status LED und seitlich bis zu den USB C Ports, Kartenleser und Kopfhöreranschluss.
- Wechselt auf die rechte Seite und öffnet auch hier zunächst die Ecke, dann die Front dann die Seite.
- Die Scharnier Seite muss gar nicht geöffnet werden! Wenn Ihr die anderen Seite offen habt, könnt Ihr die Unterseite wie bei einem Buch „aufklappen“.
- Wollt Ihr das Notebook schließen beginnt auf der Scharnier-Seite und klappt von da aus das Notebook zu.
Im Notebook angekommen solltet Ihr zunächst die Batterie abklemmen. Hierfür findet sich neben der SSD (dem leeren Slot) ein großer Stecker der sich schön einfach lösen lässt!
Was lässt sich beim Dell XPS 17 9700 Aufrüsten?
Im Dell XPS 17 9700 finden sich zwei RAM Slots und zwei m.2 SSD Slots. Dementsprechend könnt Ihr den RAM (Arbeitsspeicher) wie auch die SSD aufrüsten bzw. bei letzterer eine zweite hinzustecken. Die WLAN Karte ist leider fest verbaut.
 Dell verspricht, dass das XPS 17 9700 bis zu 64GB RAM unterstützt, theoretisch müssten aber sogar bis zu 128GB möglich sein. Erfahrungsgemäß können Dell XPS Notebooks aber etwas zickig bei der RAM Kompatibilität sein! Leider gibt es bisher noch keine Erfahrungswerte welche RAM Module gehen und welche nicht. Auf Reddit haben Nutzer aber eine kleine Liste für das XPS 15 zusammengetragen und hier würde ich Euch raten reinzuschauen https://www.reddit.com/r/Dell/comments/8r55ys/9570_working_ram_kits/
Dell verspricht, dass das XPS 17 9700 bis zu 64GB RAM unterstützt, theoretisch müssten aber sogar bis zu 128GB möglich sein. Erfahrungsgemäß können Dell XPS Notebooks aber etwas zickig bei der RAM Kompatibilität sein! Leider gibt es bisher noch keine Erfahrungswerte welche RAM Module gehen und welche nicht. Auf Reddit haben Nutzer aber eine kleine Liste für das XPS 15 zusammengetragen und hier würde ich Euch raten reinzuschauen https://www.reddit.com/r/Dell/comments/8r55ys/9570_working_ram_kits/
Funktionierend:
- Crucial 8GB 2400 (CT8G4SFS824A)
- Kingston DDR4-2400MHz SODIMM KCP424SD8/16
- Corsair Vengeance DDR4-2666MHz SODIMM
- Skill Ripjaws series DDR4-2666MHz SODIMM
- Crucial DDR4-2666MHz SODIMM CT2K16G4SFD8266
Nicht funktionierend:
- Crucial/Micron Ballistix Sport DDR4-2666MHz SODIMM
- Kingston HyperX Impact DDR4-2666MHz SODIMM
- Ballistix Sport LT DDR4 2666 MT/s BLS2K16G4S26BFSD
- Crucial/Micron Ballistix Sport DDR4-2666MHz SODIMM
Dies ist natürlich keine Garantie, aber ich würde mein Glück zunächst bei den funktionierenden KITs versuchen. Ich habe das Corsair Vengeance SO-DIMM Kit 32GB Kit (CMSX32GX4M2A2666C18) verbaut und dieses funktioniert! Ich kann also für dieses meine Hand ins Feuer legen.
 Aufseiten der SSD seid Ihr deutlich freier! Ihr habt hier zunächst zwei Slots, könnt also einfach eine SSD dazu stecken, zum anderen sollte das XPS alle NVME PCIe m.2 SSDs akzeptieren. Ob auch SATA m.2 SSDs akzeptiert werden, kann ich nicht mit Sicherheit sagen.
Aufseiten der SSD seid Ihr deutlich freier! Ihr habt hier zunächst zwei Slots, könnt also einfach eine SSD dazu stecken, zum anderen sollte das XPS alle NVME PCIe m.2 SSDs akzeptieren. Ob auch SATA m.2 SSDs akzeptiert werden, kann ich nicht mit Sicherheit sagen.
Nutzt Ihr die SSD, als 2. SSD würde ich Euch aber zu einem recht energiesparenden Modell raten.
- Crucial P1 SSD (günstig, sehr niedriger Energiebedarf, mittel schnell)
- Intel SSD 660p (günstig, sehr niedriger Energiebedarf, eher Langsamer)
- Corsair Force Series MP510 (niedriger Energiebedarf, sehr schnell)
- ADATA XPG SX8200 Pro (niedriger Energiebedarf, sehr schnell)
Windows neu installieren
Habt Ihr eine komplett neue SSD verbaut, ist es nötig Windows neu zu installieren. Dafür braucht Ihr einen USB Stick und einen USB C Adapter (der beiliegende funktioniert). Ladet Euch Windows von Microsoft herunter: https://www.microsoft.com/de-de/software-download/windows10
Um einen Key oder Ähnliches braucht Ihr Euch keine Sorgen machen. Dieser ist beim XPS 17 „eingebrannt“ und wird von Windows automatisch erkannt und eingelesen.
Neben Windows 10 solltet Ihr Euch auch direkt Treiber für das XPS 17 9700 herunterladen. Ganz wichtig ist der WLAN Karten-Treiber! Denn Windows 10 bringt von Haus aus keine Unterstützung für die WLAN Karte des Notebooks mit.
Treiber findet Ihr auf der Dell Webseite https://www.dell.com/support/home/de-de/product-support/product/xps-17-9700-laptop/drivers
Wichtig ist hier primär der „Treiber für die Wi-Fi-Controller Killer 1650/1435/1435s/1535“. Die meisten anderen Treiber werden automatisch von Windows nachgeladen. Manuell würde ich nur noch die Audio und Grafikkarten Treiber laden.
- Verbindet den USB Stick mit Eurem Notebook
- Schaltet das XPS 17 ein und hämmert „F12“ bis eine Meldung in rechten Bildrand erscheint.
- Nach ein paar Sekunden sollte ein weißer Bildschirm mit der Option, von welchem Laufwerk Ihr starten wollt erscheinen. Wählt den USB Stick.
- Nun sollte die bekannte Windows 10 Installation starten.
- Ist diese abgeschlossen installiert die Treiber und lasst Windows Update laufen.
- Fertig
„Hilfe mein Dell XPS bleibt beim Herunterfahren auf einem schwarzen Bildschirm hängen“ solltet Ihr dieses Problem auch haben, keine Sorge es gibt einen Fix, der aber eine Neuinstallation von Windows 10 erfordert.
Ihr müsst ins BIOS gehen (F12 beim Start, dann BIOS Set-up) und dort unter Storage den Modus von „RAID“ auf ACHI umstellen. Fragt mich nicht warum dies genau eine Auswirkung auf eine NVME SSD hat, aber es hilft.


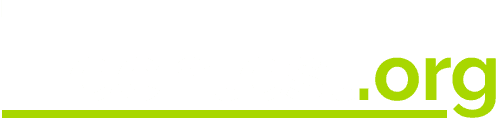
Viel empfehlenswerter ist es einfach die Original SSD zu „klonen“ gibt mittelgute Freeware und tolle auch für den Laien bedienbare Zahlprogramme (Acronis True Image …) – dann hat man keinen Stress, muss das VOLUME im Anschluss nur erweitern und fertig.
SIe schreiben 128 GB Ram sollten THEORETISCH machbar sein, wo gibts 64 GB Module SO DIMM? Kaufe ich sofort. Denn Ram ist immer knapp.
Ansonsten nett gemacht, aber nur bedingt professionell.
Hi,
Intel schreibt das die CPU/Chipsatz bis zu 128GB unterstützen würde, wenn denn solche RAM Module verfügbar wären.
32 GB Module gibts, also sollten, Kompatibilität vorausgesetzt, gehen, dann haste „wenigstens“ 64 GB.
BITTE KOMMENTAR VERSCHIEBEN ZU DELL XPS 9700 (wenn ich die Mail anklicke und kommentiere lande ich hier?)
Viele Wege führen nach Rom. Ich fand die Anleitung zum aufrüsten richtig gut und auch die Tipps+Links – Prima gemacht!
Warum hast Du Dich für das Corsair Vengeance Kit entschieden (was deutlich langsamer getaktet ist, als das Standard RAM im XPS 2020 was dort mit 2933 läuft? Ich hätte da eher zu 3200 Modulen tendiert, denk ich da falsch
Hi,
ganz blöd gesagt beim 2666MHz war ich mir zu 100% sicher das er funktioniert und der Performance Unterschied zu 2933Mhz ist +- 0 (vielleicht 2-4%).
ja ach hier wäre mal der hinweis gut diese bescheuerte tracking software im bios abzustellen, was dooferweise nur einmalig geht – es ist eine schande das dell so einen blödsinn einbaut.