Wenn es um die schnelle Foto Bearbeitung und Verwaltung geht, dann ist Adobe Lightroom eindeutig die Wahl der meisten Profis.
Adobe Lightrooms Abo Modell und vermehrte Ausrichtung in die Cloud schlägt aber sicherlich dem ein oder anderem Nutzer auf den Magen. Was auch verständlich ist! Jeden Monat 12€ und gegebenenfalls noch X € für zusätzlichen Cloud Speicher können sich schnell summieren. Auch das Adobe versucht einen immer mehr auf die Cloud Version von Lightroom zu Puschen ist nervig.
Dies gibt Konkurrenten wie Luminar zunehmend Aufwind. Luminar 3 haben wir uns ja bereits in meinem „Die besten Adobe Lightroom alternativen im Vergleich“ Artikel angesehen.
Mittlerweile gibt es aber auch schon Luminar 4! Luminar 4 soll neben den üblichen Basis Funktionen und Featuren unter anderem vielen „AI“ bzw. „KI“ Featuren punkten.
So soll Luminar 4 beispielsweise den kompletten Himmel auf Euren Bildern vollautomatisch austauschen können. Klingt doch spannend.
Schauen wir uns Luminar 4 aber einmal im Praxis-Test an!
Systemanforderungen und Preis
Luminar 4 setzt auf das klassische einmal kaufen und ewig nutzen Prinzip. Luminar 4 kostet dabei ab 89€ und bis zu 169€. In letzterem Paket sind aber nur einige Vorlagen mehr und ein HDR Foto Editor.
Luminar 4 gibt es für PC und Mac.
Aufseiten von Windows verlangt Luminar 4 nach:
- Prozessor: Intel Core i5 oder besser
- Windows 7 oder höher (nur 64-bit-Version)
- RAM 8 GB oder mehr
- Speicherplatz 10 GB freier Platz
Und bei MacOSX:
- Mac-Modelle Anfang 2010 oder neuer
- MacOS 10.12 oder höher
- RAM 8 GB oder mehr
- Speicherplatz 10 GB freier Platz
Dies sind aber nur grobe Angaben. Bearbeitet Ihr 48 Megapixel Bilder ist sicherlich ein PC mit etwas mehr Power empfehlenswert.
Luminar 4
Luminar 4 verbindet ähnlich wie Adobe Lightroom einen Foto Editor mit einer Foto-Verwaltungssoftware.
Wollt Ihr nur einzelne Bilder bearbeiten sind natürlich Programme wie Adobe Photoshop oder Affinity Photo nochmals umfangreicher. Diese bieten mehr Möglichkeiten Bilder zu „verformen“ oder zu kombinieren. Programme wie Luminar 4 sind aber in der Nutzung deutlich schneller und einfacher, gerade wenn Ihr Euch durch einen großen Haufen Aufnahmen arbeiten wollt.
Schritt 1 bei Luminar ist das Importieren der Aufnahmen. Ihr könnt hier einfach beliebige Ordner in Luminar hinzufügen oder Bilder in einen von Euch gewählten Ordner in Luminar 4 Kopieren. Luminar 4 kann dabei einfach mit der von Euch gewünschten oder bereits vorhandenen Ordner-Struktur arbeiten.
Luminar ist grundsätzlich in zwei Oberbereiche unterteilt, Bibliothek und Bearbeiten.
Unter Bibliothek findet Ihr eine Übersicht mit allen Ordnern die Ihr in Luminar hinzugefügt habt, wie auch den Bildern in diesen Ordnern. Bilder könnt Ihr hier verschieben, bewerten und markieren.
Verglichen mit Adobe Lightroom ist alles etwas größer, aber zugegeben nicht zwingend übersichtlicher. Ihr müsst bei Luminar 4 vermutlich mehr mit Ordnern und Unterordnern arbeiten, als es bei Lightroom der Fall ist.
Unter Bearbeiten findet Ihr die Bearbeitungsmöglichkeiten. Luminar 4 fühlt sich hier teils ein wenig anders an als beispielsweise Lightroom.
Luminar 4 bietet Euch beispielsweise gleich diverse Presets „Luminar Looks“ an. Diese sind ähnlich wie Instagram Filter, nur etwas wertiger. Auch gibt es viele „AI“ Hilfstools:
- AI Enhancer
- AI Structure
- AI Sky Replacement
- AI Skin Enhancer
Profis können hier durchaus von solch automatisierten Tools abgeschreckt werden, aber zum einen Funktionieren diese recht gut, zum anderen gibt es natürlich auch tonnenweise Möglichkeiten für den manuellen Eingriff in die Bearbeitung.
Hierzu zählt:
- Helligkeit
- Belichtung
- Kontrast
- Lichter
- Schatten
- Weißabgleich
- Sättigung
- Dynamik
- SW Umwandlung
- Nachschärfen (in kleine, mittlere und große Details unterteilt)
- Details Maskieren
- Bild entrauschen
- Sonnenstrahlen einfügen
- Color Styles (LUT)
- Körung einfügen
- Nebel einfügen
- Teiltonung des Bilds
- Anpassbarer Verlauf (Belichtung, Kontrast usw. nur oben bzw. unten im Bild anpassen)
Ich kann natürlich nicht alle Einstellungsmöglichkeiten auflisten, aber mit hat verglichen mit Adobe Lightroom nichts gefehlt.
Ihr könnt natürlich auch Bilder zuschneiden, einfachere Elemente retuschieren und Klonen & Stempeln. Luminar 4 erlaubt sogar ein sehr rudimentäres Arbeiten mit ebenen.
Wo ich eine kleine Schwäche sehe ist bei den Objektiv Korrekturen. Hier gibt es keine fertigen Profile für diverse Linsen, sondern Ihr müsst selbst Handanlegen. Das funktioniert, aber ist deutlich Zeitaufwendiger.
AI Sky Replacement
Ich glaube den größten WOW Effekt in Luminar 4 hat das AI Sky Replacement Tool ausgelöst. AI Sky Replacement erlaubt es Euch den Himmel in Bildern gegen einen von X mitgelieferten Himmeln auszutauschen.
Ihr braucht dabei nichts tun außer den Himmel auswählen den Ihr haben wollt, den Rest macht Luminar 4. Ihr habt natürlich noch Möglichkeiten den Himmel genauer nach Euren Wünschen anzupassen, aber Ihr braucht nichts manuell freizustellen usw.
Und ja das funktioniert wirklich gut!
Hier einfach mal ein paar Beispiele:



Klar der Nachthimmel passt nicht so recht zu dem Tag Bild, aber dennoch hat Luminar einen guten Job gemacht hier den Himmel plausibel zu tauschen. Selbst in der 100% Ansicht hält das Bild stand.
Auch bei etwas komplexeren Aufnahmen macht Luminar einen beindruckenden Job!



Hier auch mal ein Video, falls Ihr mir nicht glaubt wie einfach das funktioniert.
Natürlich sollt Ihr nicht den Himmel auf all Euren Bildern austauschen. Aber solltet Ihr mal ein Bild haben das super ist, abseits des Himmels, dann könnt Ihr dieses so vielleicht „retten“.
Ihr könnt im Übrigen auch eigene Himmel als Vorlage in Luminar 4 hinterlegen. Klasse!
Tipp! Das Ganze funktioniert bei RAW Aufnahmen deutlich besser als bei stärker komprimierten JPEGs!
AI Skin Enhancer & Portrait Enhancer
Luminar 4 bringt auch AI Feature für Porträts mit. AI Skin Enhancer ist der typische Weichzeichner für die Haut. Funktioniert, aber dies ist ein Effekt von dem ich weniger halte.
Spannender ist da der Portrait Enhancer. Dieser erlaubt:
- Face Light (Gesichter aufhellen)
- Augen aufhellen
- Augenringe entfernen
- Gesichter verschmälern
- Augen vergrößern
- Augenbrauen verbessern
- Lippensättigen
- Lippenrötung anpassen
- Zähne aufhellen
Und ja ähnlich wie der AI Sky Replacement funktioniert das Ganze 1a. Natürlich dürft Ihr es nicht übertreiben mit diesen Effekten, aber die Automatische Gesicht Erkennung, Lippenerkennung, Augenerkennung usw. funktioniert tadellos!
Performance
Ich habe Luminar 4 auf meinem Dell XPS 15 getestet. Dieses verfügt über einen Intel Core i9-9980HK, 32GB RAM, Nvidia GTX 1650 und 2TB SSD Speicher. Damit habe ich Luminar 4 auf einem der leistungsstärksten Notebooks getestet, das Ihr für Geld bekommen könnt.
Im Gegenzug habe ich aber auch nur RAW Dateien genutzt, teilweise von einer Sony A7RII mit schlanken 42 Megapixeln.
Was die Leistung angeht bin ich eher so mittelmäßig begeistert. Das Importieren geht sehr flott und auch das Exportieren ist ausreichend schnell. Letzteres ist aber langsamer als bei Lightroom.
Das Bearbeiten der Aufnahmen und die Vorschau beim Verschieben der Schieber war sofortig. Allerdings braucht Luminar beim Auswählen eines Fotos ein paar Sekunden ehe die Bearbeitung losgehen kann.
Ich vermute Lightroom bereitet die Aufnahmen beim Importieren bereits vor, daher dauert dies bei diesem länger. Luminar 4 verschiebt diesen Prozess auf den Moment wenn Ihr eine Aufnahme auswählt.
Langsam ist Luminar 4 nicht, aber es ist langsamer als Lightroom aktuell.
Fazit
Ich hoffe ich konnte Euch einen kleinen Überblick über Luminar 4 geben. Grundsätzlich würde ich sagen, dass wir hier das beste Foto-Bearbeitung/Verwaltungs-Programm aktuell auf dem Markt vor uns haben.
Luminar 4 schlägt Lightroom Classic in sehr vielen Bereichen. Gerade die „AI“ Feature funktionieren hervorragend! So hat mich der AI Sky Replacement nachhaltig beeindruckt. Aber auch der generelle Funktionsumfang ist bei Luminar 4 unheimlich stark!
Ebenfalls sehr gut macht Luminar 4 eine gewisse Einsteiger-Freundlichkeit. Dies liegt beispielsweise an den diversen Presets und Filtern, an den größeren Icons und den automatisierten AI featuren.
Auch das Nachschärfen und die Rauschreduzierung sind auf dem Level der großen Konkurrenz. Super!
Allerdings ist auch Luminar 4 nicht perfekt. Teilweise wirkt das Programm etwas träger als Lightroom und die Übersichtlichkeit ist nicht optimal. Ihr benötigt für eine Basis-Bearbeitung eines Bilds in Luminar 4 mehr Klicks als in Lightroom und somit länger. Lightroom Classic wirkt hier etwas „puristischer“ und effizienter, während Luminar 4 etwas moderner und verspielter wirkt.
Dennoch gerade wenn Ihr im semi-professionellem Bereich unterwegs seid würde ich sagen, dass Luminar 4 das richtige Foto-Bearbeitung/Verwaltungs-Programm für Euch ist. Ihr könnt hier mit etwas herumprobieren und Geduld wirklich herausragende Bilder erstellen. Ich würde sogar sagen bessere Bilder erstellen als es in Lightroom Classic möglich wäre!

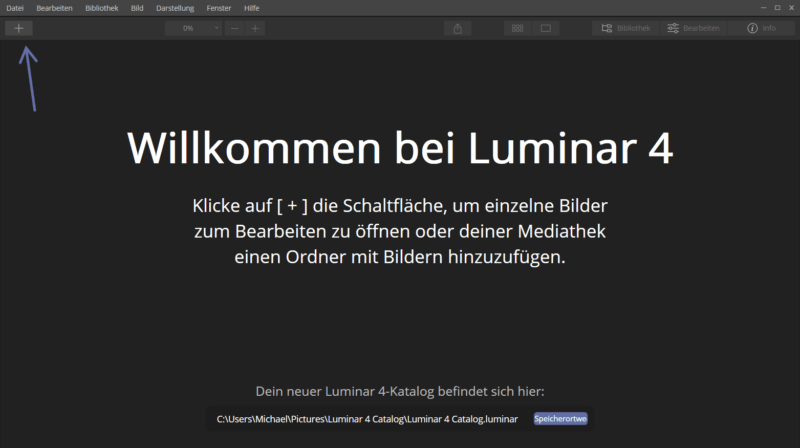
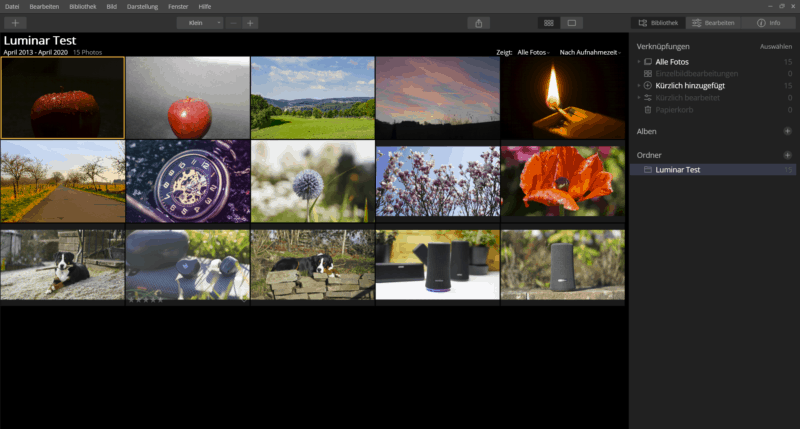
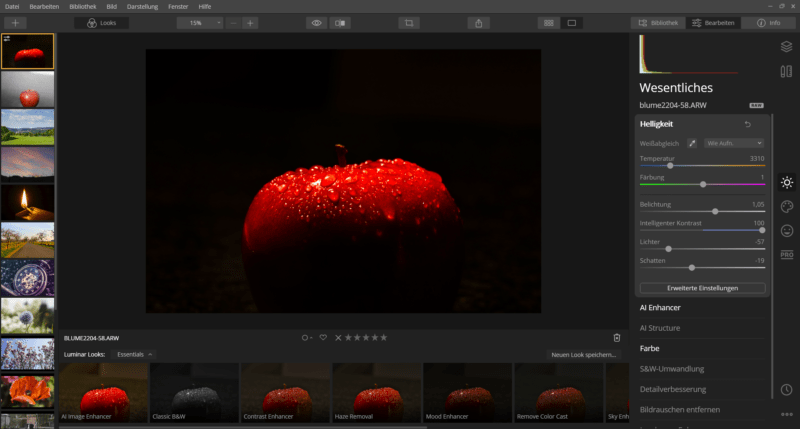
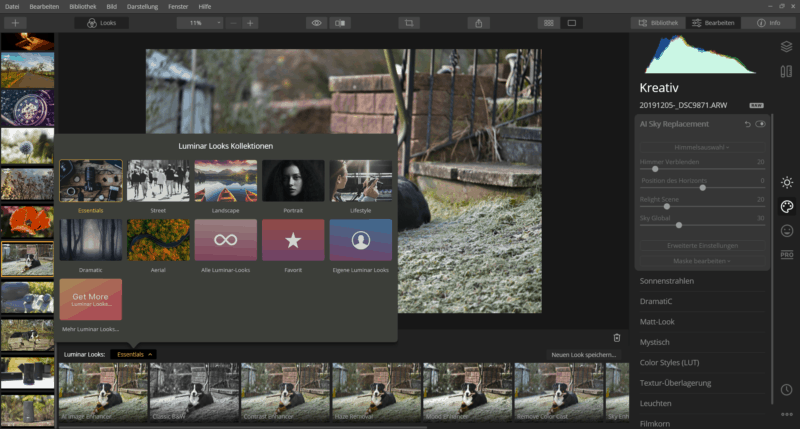
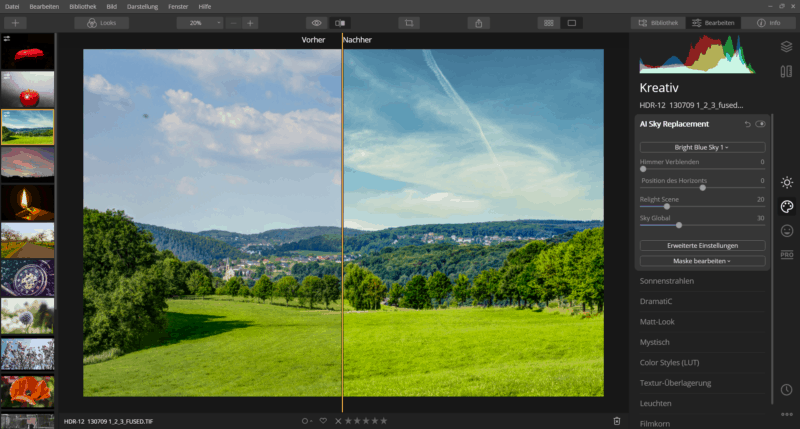
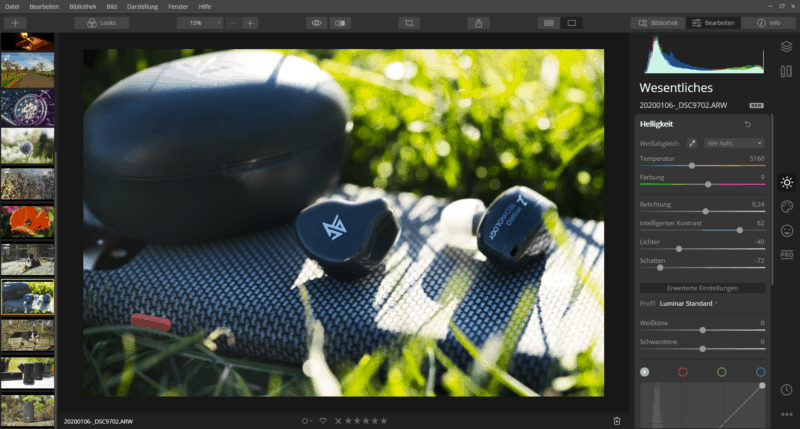
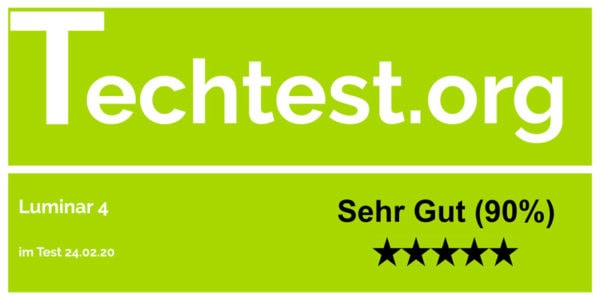
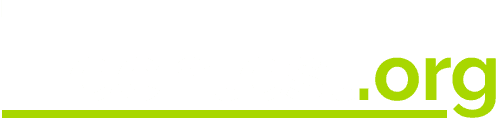
Ich kann Dich verstehen, Luminar 4 erzeugt mit den AI-Effekten einen richtigen Wow-Effekt. Allerdings darf man nicht vergessen, wie der Workflow beim Bearbeiten neu geschossener Bilder meist ist. Da sind AI-Effekte eher die Ausnahme und gerade die Funktionen wichtig, die Du selbst bei Luminar bemängelt hast. Darunter zähle ich die Geschwindigkeit des Durchsehens der Bilder und die Objektiv-/Linsenkorrektur. Für einen vernünftigen Workflow halte ich noch für wichtig: Import mit Übernahme diverser Bildoptionen, Presets und Exportprofile. Für die Verwaltung ist hingegen die Metadatenfähigkeit des Programms wichtig. Gibt es Batch-Funktionen? Welche Metadaten kann das Programm wie schreiben usw.
Deshalb denke ich, dass die Wow-Funktionen zwar initial ganz nett sind, aber auf Dauer nicht die Funktionen sind, die man als auch nur ambitionierter Fotograf benötigt. Denn völlig andere Eigenschaften erleichtern einem das tägliche Arbeiten mit Fotos. Und ich habe noch nicht einmal angefangen, über RAW-Konverter zu schreiben.
Hallo,
Hast du hier einen Vergleich zur Software „Photolab 3 Pro“ von Dxo?
Finde die Software auf den ersten Blick ganz ansprechend.
Vielen Dank und Beste Grüße!